Using the settings from the Management Tools , you can change the output name to reflect the required project and phase data and other available tokens.
This can be useful if you have several projects going to the same supplier with the same NC file name reference for each different project.
With the settings from the Management Tools it is possible to have the project number (Contract Number) included in the NC file Name when it is created. It is also possible for this to be included within the Hard Stamping (Powder Marking) of the part number on the component being produced.
- Start the Management Tools.
- Select Defaults and then use the filter and type NC. A shortened listing will be available. Look for the following reference: NC file Name.
- Select that Option and you will see the dialog change to show the Value currently available. The current default is set just to show the part number of the component, either the single or Main part depending on the NC settings options set within Advance Steel ( files can run for either single or main parts). It is possible to add additional tokens to this Value and in this instance we can add "%PROJECT_NO". This corresponds to the Project number set in the
Project settings
button under the Advance Steel tools ribbon tab,
Settings
panel.
Accessing Project Settings:


Settings from Management Tools
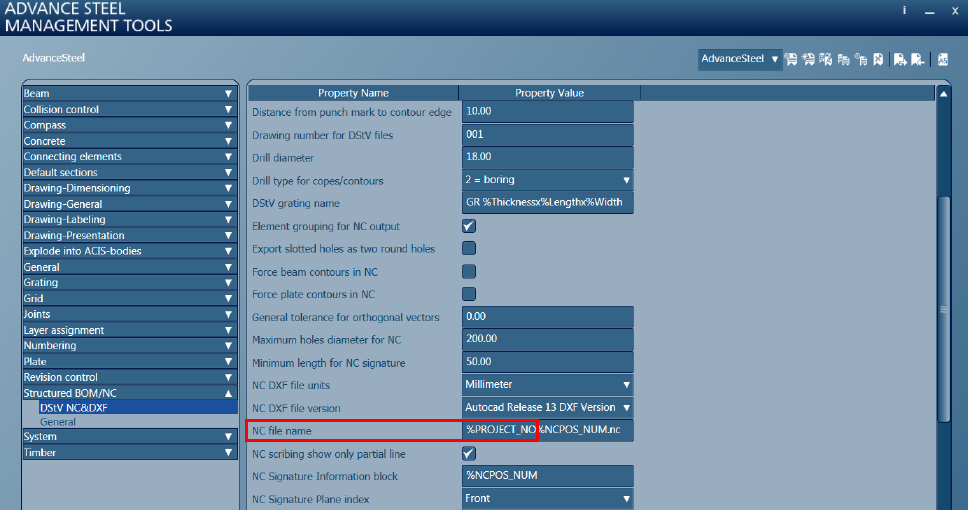
- After adding in the new reference to Project number you will need to reload the Database by one of these methods:
- using Update defaults on the same Advance Steel tools ribbon tab, from the Settings panel.
- using Load Settings in Advance from Management Tools.
- After this, if you run NC Files using the NC option under AS documents, NC & DXF panel, the files should be created and should appear in the Document manager. Note: You should now have the project number at the front of the file name.
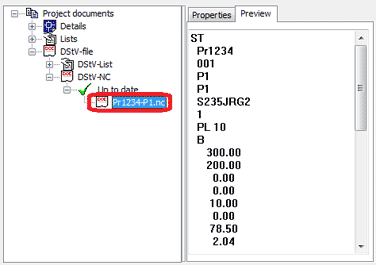
With this change to the settings from Management Tools the NC file should now have a distinct reference to the project and can be easily identified.
There is also a method that allows this reference to be placed on the actual component as a Hard Stamping (Powder Marking). This is also a standard NC process that can be included within the Advance NC in the Management Tools Settings.
It can be set up as follows:
- Start the Management Tools.
- Use the filter with the NC. When this has been run you should see one that refers to "NC Signature Information block".
- Select it.
- You can add in the Project Number, this will then become part of the text within the Hard Stamping then placed upon the component.
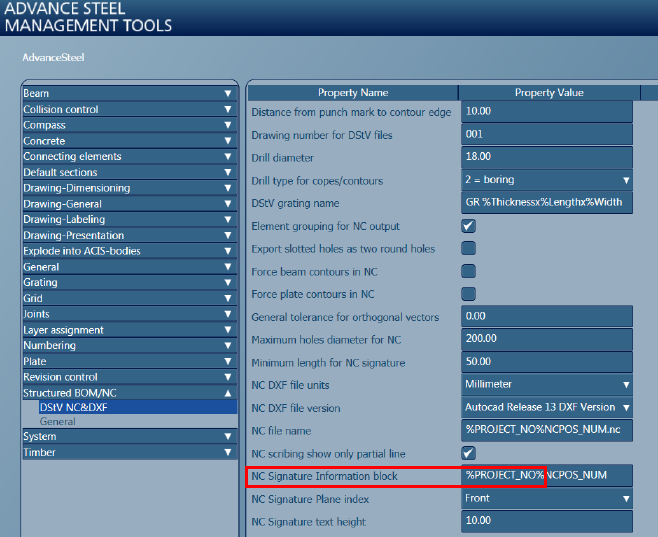
- After this change is applied you can run the NC files and you will see that the project number is now included under the line in the NC File that controls the Stamping text input .
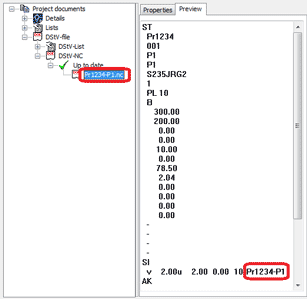
So when the component is produced, this reference will appear on the Face of the object and will also help identify the component by project reference as well as by its component number.
This will also apply to DXF files created from the model:
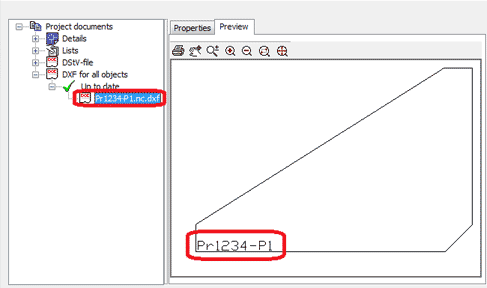
Below is a list of available tokens that can be added into the references explained above.
You can choose the tokens that can be used for this default from the list below:
- %PROJECT - to display the project name
- %PROJECT_NO - to display the project number
- %CLIENT - to display the client name
- %BUILDING - to display the building name
- %BUILDING_LOCATION - to display the building location
- %CONTRACTOR - to display the contractor name
- %DATE_ORDER - to display the data order
- %DESIGNER - to display the designer name
- %DATE_CONSTR - to display the data
- %DETAILER - to display the detailer name
- %MODEL_DWG - to display the model .dwg name
- %DRAWING_DWGs - to display the drawing name which the elements are detailed
- %DRAWING_NO - to display the drawing number
- %SinglePartPosNum - to display the single part mark
- %SPDRAWING_NO - to display the single part drawing number
- %NCPOS_NUM - to display the NC part mark
- %POS_NUM - to display the part mark
- %ASSEMBLY - to display the Lot/Phase
- %UserAttr1 - to display the value from User Attribute 1
- %UserAttr2 - to display the value from User Attribute 2
- %UserAttr3 - to display the value from User Attribute 3
- %UserAttr4 - to display the value from User Attribute 4
- %UserAttr5 - to display the value from User Attribute 5
- %UserAttr6 - to display the value from User Attribute 6
- %UserAttr7 - to display the value from User Attribute 7
- %UserAttr8 - to display the value from User Attribute 8
- %UserAttr9 - to display the value from User Attribute 9
- %UserAttr10 - to display the value from User Attribute 10
- %UserProjAttr1 - to display the user project attribute 1
- %UserProjAttr2 - to display the user project attribute 2
- %UserProjAttr3 - to display the user project attribute 3
- %UserProjAttr4 - to display the user project attribute 4
- %UserProjAttr5 - to display the user project attribute 5
- %Material - to display the display the material