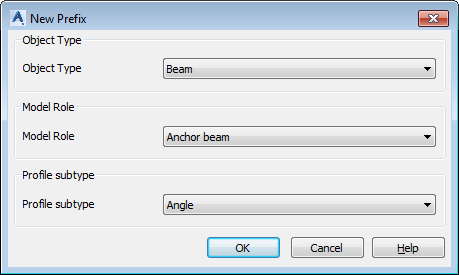Learn the steps of setting up a prefix configuration profile.
- Identify the complexity of the prefix rules, scanning through the documents and grouping the different object types and extract the prefixes from the part marks.
The most common example is the objects getting a different part mark, based on structural or construction roles.
Single parts:
- Clip angles - a
- Shear plates - p
- Base plate - BP
Assemblies:
- Column - C
- Rafter beam - B
Because the prefix is different between identical objects - steel beams and plates, an additional level of filtering is needed within the objects to allow Advance Steel to differentiate between a column steel beam and an angle steel beam (used as Clip angles). Use the model role - an object property that defines the role of each object in the model, regardless of its geometric characteristics:
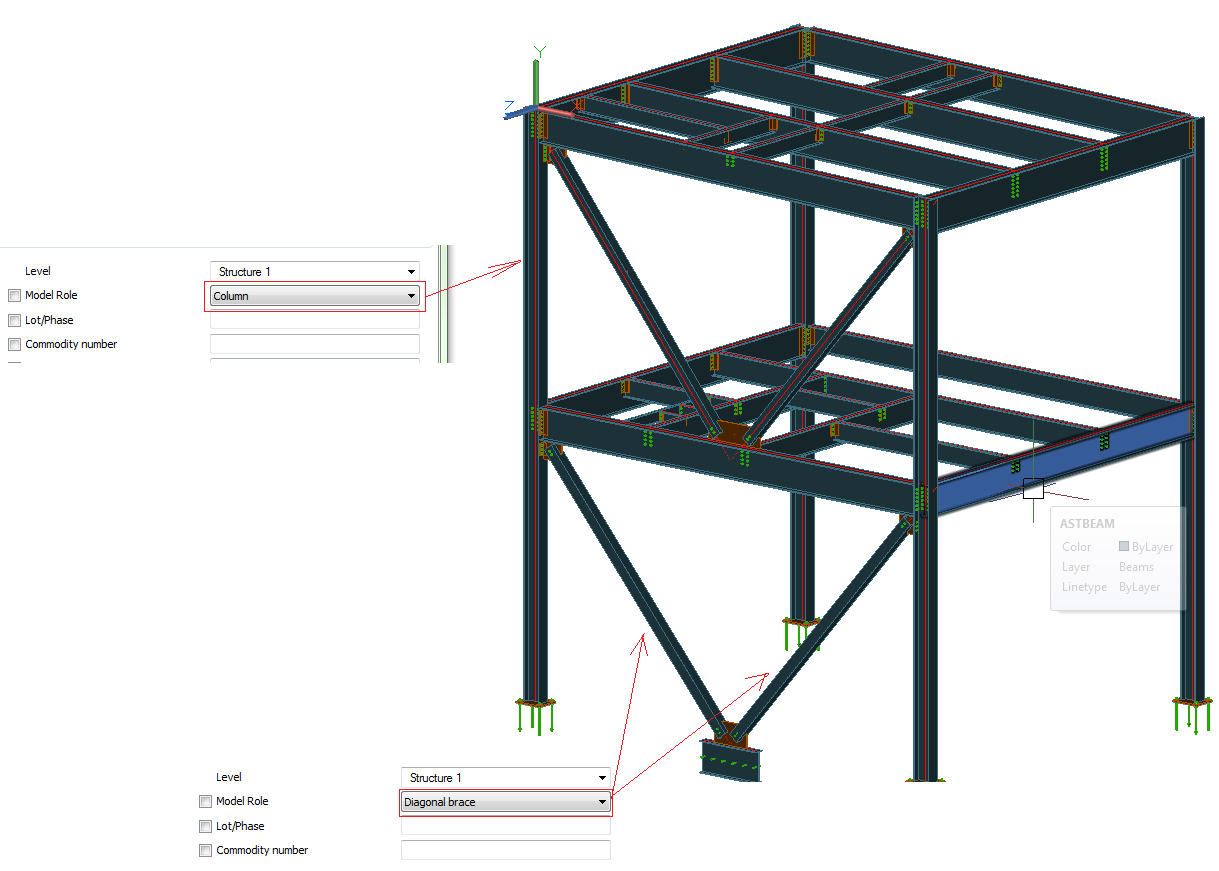
- Create a prefix configuration rule - Once the prefix rules are set, start making the configuration in Advance Steel. Open the
Prefix configuration dialog from the Output tab
 Part marks panel
Part marks panel 
 (Prefix settings):.
(Prefix settings):.
- If you have only one generic rule for prefixes, used in all project, use the existing Default category, under User.
- If you have different prefix rules, that can change based on default, the Prefix configuration dialog offers the option to create multiple profiles. Only one profile can be active at a time.
- You can create a new profile by right clicking on the category name (e.g. User) and choosing New from the contextual menu.
- Name your new profile.
- To activate your profile, right click on the profile name and choose Set as current profile from the contextual menu.
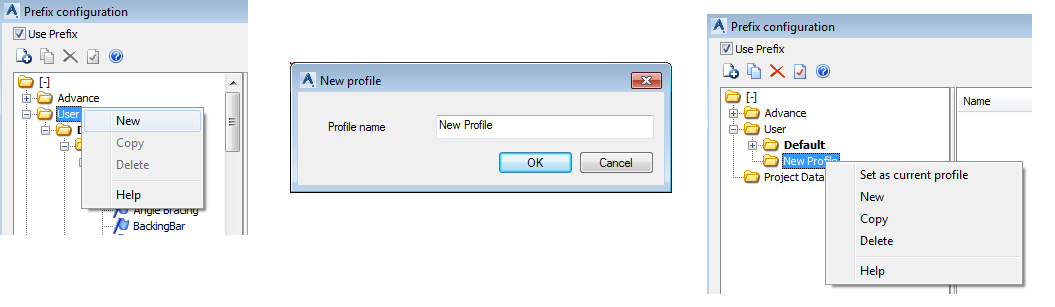
- Edit the prefix configuration rule.
The prefix rule is structured based on a set of criteria.
- The object type (e.g. beam, plate, grating, etc) - the base type of the element, that is not influenced by any model roles or other object attributes.
- The model role - the model role is generic (the same model role can be assigned to both beams and plates), in the prefix rule a combination of the two is selected (object type + model role).
- The numbering type - associated to a model role + object type combination. You can access this configuration page by selecting the model role from the list. For each model role + object type rule, you can set the prefix independently for preliminary marks, single parts and assembly parts.
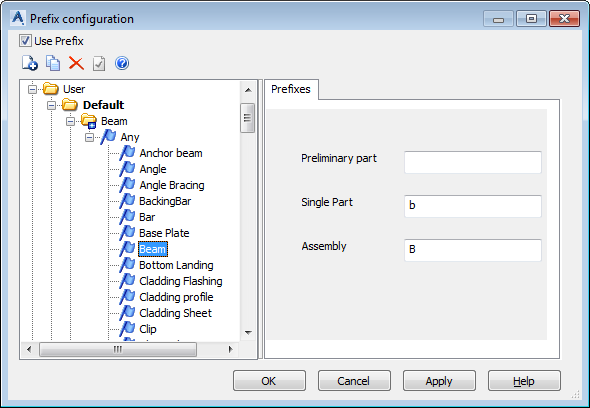
To use a prefix configuration rule during numbering, check the Use Prefix box in the top left parte of the Prefix configuration dialog.
To delete a prefix profile
- In the Prefix configuration dialog, select the prefix profile to delete.
- Click
 .
.
- Confirm by clicking Yes in the confirmation dialog box.
The prefix profile is deleted.
Configure a generic prefix rule without using the model role
When you need generic prefixes without using the model roles as filtering criteria, you can set them to the Any category under the object type. You can set the generic prefixes independently for each object type, ignoring model roles.
Add a new model role to the list
The out-of-the-box installation will provide a set of generic model roles in the list, for each object type. As new model roles can be added to the database, the Prefix Configuration dialog offers the option to add new prefix rules, as follows:
- Right click on the object type category, and select New.
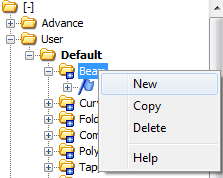
- Configure the New Prefix dialog with the necessary information:
- Object type.
- Model role - all model roles in Advance Steel will be available here.
- Profile subtype - the generic beam shape (allowing an additional level of filtering for the prefix rules).