Customize ToolClips
ToolClips indicate the name and purpose of a tool and provide access to additional learning content. You can customize ToolClips to include additional movies, images, or linked content.
Edit an existing ToolClip
Copy the ToolClips.xml file from the builtin.toolclips\Control directory to your custom.toolclips\Control directory. See ToolClip directories, next.
You must copy the XML file to the custom.toolclips directory, because any edits you make in the builtin.toolclips directory will be overwritten by software patches and upgrades.
In a text or XML editor of your choice, open the copied ToolClips.xml file.
Note:If you plan on adding characters with double-byte encoding, it is recommended that you use an editor that supports UTF-8 formatting. Ensure that the file is saved with this encoding specified.
Edit the file to customize the existing ToolClip. See Parts of the ToolClip XML file.
For example, you can edit videos, images, and links to point to your custom content.
Tip:Each ToolClip is defined using
elements. Remove any elements that yo udo not want to modify so that original ToolClip data is used. Save the XML file.
Add any new resources you specified in your XML file to the custom.toolclips\Resources directory.
Set the location of the custom ToolClips in the Shared Tool Clips location box in Preferences > General Preferences > Help.
Launch Alias to view your ToolClip.
ToolClip directories
By default, ToolClips shipped with Alias are located in the builtin.toolclips directory. Any custom ToolClip content must be added to a custom.toolclips directory.
builtin.toolclips
The builtin.toolclips directory is located as follows:
Program Files\Autodesk\Alias2015\ToolClips\builtin.toolclips
The following sub-directories contain the ToolClip content that is shipped with Alias:
- Control – Contains the default ToolClips.xml file. This file specifies the content that appears in the ToolClip window including tool titles, tool summaries, keyboard shortcuts, movies, images, and help links.
- Resources – Contains the movie and image files specified in the ToolClips.xml file. Movies must be in WebM format and images must be in PNG or JPEG format.
- ui – Contains resources that are used in the ToolClip window including icons. This subdirectory also contains files that define the formatting and layout of the window in a QML format.
Do not modify XML files and subdirectories within builtin.toolclips. This may adversely affect the operation of ToolClips.
Custom directory
You can create a custom directory for your ToolClip content and share it with other users. If you create a custom directory, note the following:
The custom directory name must use the .toolclips extension.
The custom directory must contain the Control and Resources subdirectories.
Control – Place the ToolClips.xml file in this directory.
Resources – Place custom ToolClip content (movies, images) in this directory.
To view the ToolClips in Alias, set the Shared Tool Clips Location in Preferences > General Preferences > Help.
Parts of the ToolClips XML file
The ToolClips.xml file is stored in the following locations:
Program Files\Autodesk\Alias2015\ToolClips\builtin.toolclips
Main elements
The main body of the XML file is defined by a single <toolclips> element.
The <toolclips> element has the following attributes:
<ui>– Specifies the location of the QML description. This file describes the layout of the default ToolClip window. By default, theToolClipUI.qmlfile is located in thebuiltin.toolclips\uidirectory.<simple>– Specifies the location of the simplified QML UI description. This file describes the way ToolClips appear when Tool Tips is enabled in Preferences > General Preferences > Help. By default, theSimpleTooltip.qmlfile is located in thebuiltin.toolclips\uidirectory.<locale>– Specifies the language locale of ToolClips included in theToolClips.xmlfile. The default attribute value isen_US(English).Tip:If you are localizing ToolClips to Japanese or Simplified Chinese, you can use
ja_JPorzh_CNas the attribute value.
Example code:
xml version="1.0" encoding="utf-8"
<toolclips ui="ui/ToolClipUI.qml" simple="ui/SimpleTooltip.qml" locale="en_US”>
... </toolclips>
Level 1 ToolClip
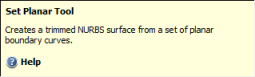
Level 1 ToolClip
The following attributes define parts of a level 1 ToolClip.
<toolclip>– Encloses all level 1 and level 2 ToolClip elements.<key>– The key name used to request the ToolClip.Note:If a key name exists in two
ToolClip.xmlfiles within the ToolClip search path, Alias uses the key name that is encountered first.<help>– (Optional) Specifies the location of the help link that is included in the ToolClip window when a level 2 ToolClip does not exist. The location can be a URL or an internal help string (as shown in the example code below).<title>– The tool title that displays in the ToolClip window.<text>– The summary text that displays in the ToolClip window.
Example code:
<toolclip key="SetFace" title="Set Planar Tool" help="files/SurfacesPlanarsurfacesSetplanar.htm">
<text>Creates a trimmed NURBS surface from a set of planar boundary curves.</text>
</toolclip>
Level 2 ToolClip
Level 2 ToolClips are optional and are used when additional learning content exists. When a level 2 ToolClip exists, the More button appears in the level 1 ToolClip window.
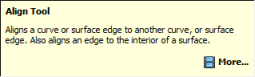
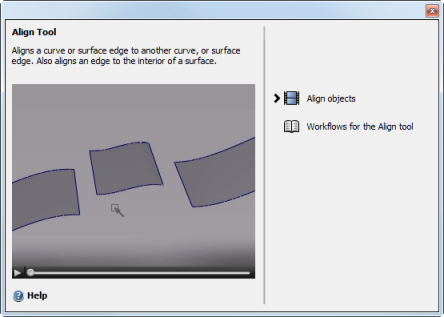
Level 2 ToolClip with level 2 data
The following attributes define parts of a level 2 ToolClip.
<expanded>– Encloses all level 2 ToolClip data. If a ToolClip contains an expanded section, the More button appears in the level 1 ToolClip window.<default-resource>– (Optional) Specifies that a particular video or image resource within the ToolClip's resource list can be loaded into the viewer/player when the level 2 ToolClip is opened. The<index>attribute determines which resource list item is loaded in the viewer or player. For example, set the value to 2 to display the second item in the list. By default, the<index>attribute is set to 1.<resourcelist>– Specifies the list of resources to be displayed in the level 2 ToolClip window. You can include videos, images, and/or links to external resources.<video>– Adds a video to the resource list. Use the<location>attribute to indicate the name of the file and the title that appears in the ToolClip window. When creating custom ToolClips, all videos must be in WebM format and located in theusers.toolclips\Resourcesor<customdirectory>\Resourcessubdirectory. The video resolution should be 304 x 228 (4:3 aspect ratio).<image>– Adds an image to the resource list. Use the<location>attribute to indicate the name of the file and the title that appears in the ToolClip window. When creating custom ToolClips, all images must be in JPEG or PNG format and located in theusers.toolclips\Resourcesor<customdirectory>\Resourcessubdirectory. The image resolution should be 304 x 228.<link>– Adds an external link to the resource list. Use the location attribute to indicate the location of the link and the title that appears in the ToolClip window. The location can be a fully qualified URL or an internal help string (as shown in the example code below).
Example code:
<expanded>
<resourcelist>
<video location="Align.webm">Align objects</video>
<link location="files/Workflows_for_the_Align_tool.htm">Workflows for the Align tool</link>
</resourcelist>
</expanded>