Create and edit hotkeys
Create or edit a hotkey for a tool or menu
Choose Preferences > Interface > Hotkeys/Menu Editor
 .
.Click in the editable field next to the tool or menu item name.
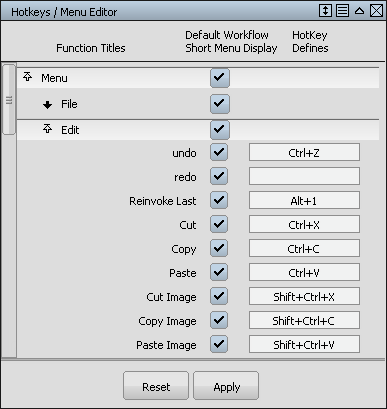
Type a letter (for a single key hotkey), a function key (for example F4), or a control key string (a combination of the words
Alt,Shift, and/orCtrlfollowed by a letter) and press . Do not use F1.
. Do not use F1.If you type a single letter, you can only use that hotkey when single key hotkeys are on.
Tip:Hotkeys show up next to the names of menu items in the menus.
Paint hotkeys are listed in the Special:Paint section, near the bottom of the editor.
All the functions accessible through the menus of the Canvas Layer Editor are listed in the Special:Canvas Layer Editor section.
See Windows > Editors > Canvas Layer Editor  .
.

However, you can map the rest of the function keys. Do not change any of the modify hotkeys. A modify key is a hotkey that involves a mouse click-drag-up in conjunction with pressing a key (for example, modifying the radius, opacity, or size of a brush).
Turn single key hotkeys on or off
Choose Preferences > Interface > Toggle Single Hotkeys
 .Note:
.Note:When single key hotkeys are on, you have to press
 or click in the prompt line before you can type tool input (such as coordinates).
or click in the prompt line before you can type tool input (such as coordinates).