Customize shelves
Drag tools, menu items, diagnostic shaders, and Construction Plane options to a shelf with the middle mouse button.
Add an item to a shelf
Choose Windows > Shelves if the Shelves window is not visible.
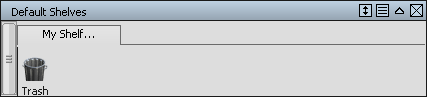 Note:
Note:The control panel has its own compact shelf area at the top.
 -drag menu items, custom tools, and diagnostic shaders onto the open shelf or shelf title tab.
-drag menu items, custom tools, and diagnostic shaders onto the open shelf or shelf title tab.
Create a cascade in a shelf
Create cascading menus on your shelves by adding items above other shelf items.
Using the middle mouse button, drag an item to the top part of another item already on a shelf.
A large red arrow head pointing up is displayed.

When you see the up arrow, release the mouse button.
A confirm box appears, displaying a default name for the new pullout.
Type in a new name, then click OK.
The new item is placed above the existing one.
To use the cascading menu, click the shelf item, and drag up to the item you want to choose.
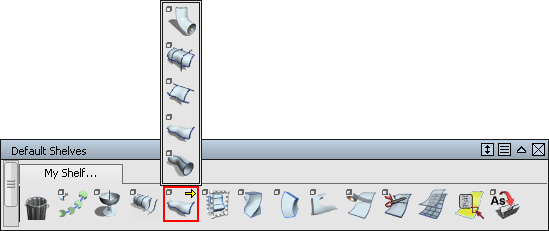
Remove an item from a shelf
 -drag and drop the item on the trash can icon.
-drag and drop the item on the trash can icon.
Rename an item on the shelf
- Hold
 and double-click the item icon you want to rename.
and double-click the item icon you want to rename.
Duplicate an item on a shelf
You can easily duplicate an item already on a shelf and change its option settings.
Hold down the
 key, and use the
key, and use the  to click and drag the item icon to a different location on the same shelf.
to click and drag the item icon to a different location on the same shelf.While you drag, a red arrow points to the location where the duplicated item will appear if you release the mouse. An upward arrow indicates that the item will be added to a cascading menu.
Release the mouse button when you have reached the desired location.
A duplicate icon appears at the position of the red arrow.
Double-click the icon to open the option box.
Change the option settings.
Click Save.
You now have a second version of your shelf item using a different set of default options. If you want, you can also customize the icon to help identify the different versions of the tool.