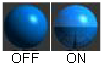Visualization control panel
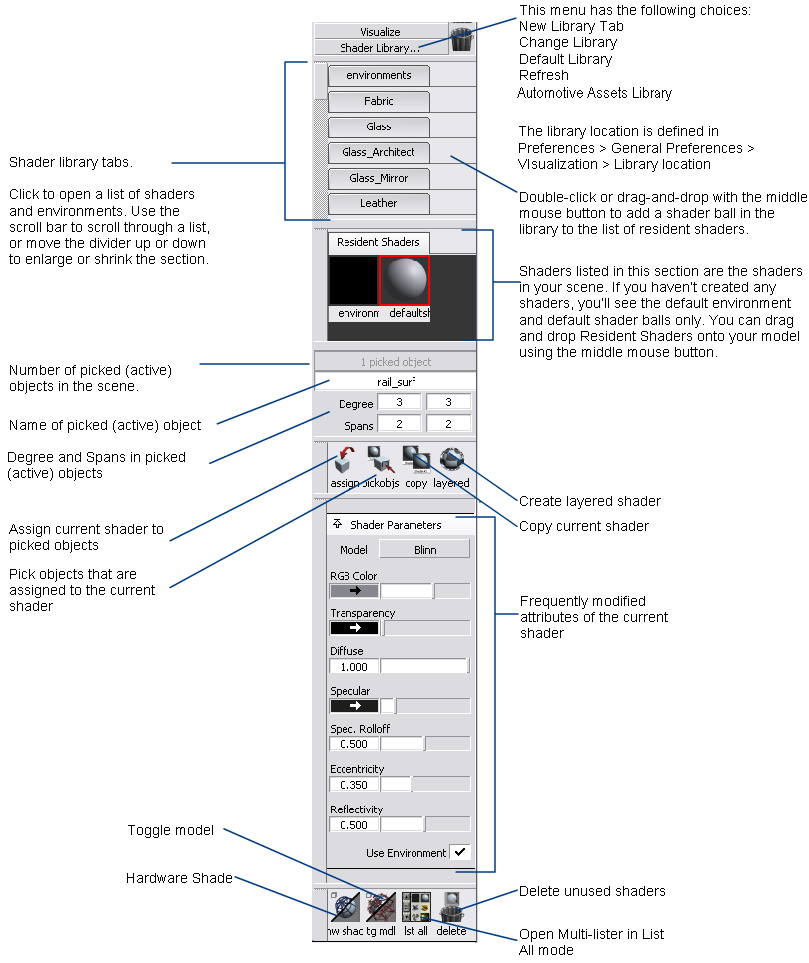
Shader Library
The Shader Library options let you customize the shelf sets and the shaders on the shelves. Click the Shader Library tab to display its drop-down menu. The library location is defined in Preferences > General Preferences > Visualization > Library location.
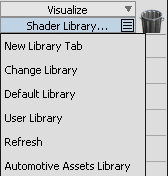
New Library Tab
Creates a shelf.
Change Library
Browse to select a new shader library.
Default Library
Restores the default shader library.
User Library
Restores the custom user defined shader library.Note: This option is available only with Alias 2019.3 or later.
Refresh
If you have modified your shader library, choosing refresh updates Alias.
Automotive Assets Library
Restores the shader library to the materials in the Automotive Asset Library.
To see this option, you need to have the Automotive Assets Library installed on your system. For more information, see About the Automotive Assets library.
The shelf area
The shelf area contains shelf sets, which are sets of tools you can customize to help with your workflow. You can change the contents and number of shelf sets in this area, and compress them or expand them by clicking the tabs.
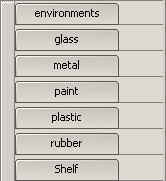
This area also lets you have more window real estate by offering a compact alternative to the main shelf window. For example, you can put all the symmetry tools in the shelf set area and then close the main shelf window for a larger view of your model.
The visualization panel default shelves include:
- Environments
- Glass
- Leather
- Metals
- Fabric
- Plastics
- ... and many more
Resident Shaders
Shaders determine what surfaces look like (for example, color, reflectivity, roughness). Once you create a shader, you can assign it to one or more surfaces. You can also layer more than one shader onto a single surface.
The shaders in resident shaders are specific to the open file, so they change from file to file. The initial defaults are a black environment shader and a gray DefaultShader. Double-click any shader in the shelf sets to add it to the Resident Shader shelf.
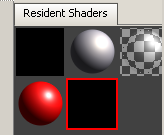
In order for a surface to have the properties of a shader, you must assign the shader to the surface. You can assign a single shader to several different surfaces. You can also layer several shaders onto a single surface. By default, all surfaces have the DefaultShader assigned to them.
Double-click a sphere to open its Shader window. Through this window, the shader properties can be changed.
Pick list
The Pick list isolates a single shape from a collection of shapes. The white text field displays the name of the picked shape.
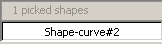
You can pick more than one shape in Alias. The gray text box tallies all picked (and active) shapes in the modeling space. To view a drop-down list of all selections, and to switch between shapes, click the gray text box.
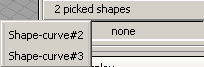
To rename a picked shape, type the new name into the white text field.
Assign Current Shader

Assigns the active shader to all picked objects. This tool allows you to shade objects or switch between shaders.
Choose an object, select a shader, and click this tool. Then choose the Toggle Shade tool at the bottom of the Vizualization Panel to apply the shader to the object.
If a shader is already assigned to an active object when you select Assign Shader, the active shader replaces it. If you assign a shader to the wrong object or overwrite an existing shader assignment, you must re-assign the original shader to the object.
Pick Objects by Current Shader

This tool picks objects on a wire frame model by the current shader. Choose a shader in Resident Shaders and click this tool to highlight where the shader is assigned to the wire frame model.
Copy Current Shader

Creates a copy of the currently active shader or light. Note the following when using Copy:
- If a texture is active when you select Copy, the shader or light that the texture is assigned to is copied.
- You cannot copy the environment.
- When you copy a light (including glows), the new light appears in the scene in the same location as the original light.
Create Layered Shader

Layers the active shader onto all active objects in your scene, on top of any shaders previously assigned or layered. Adjusting the transparency of the second layer ensures the first layer is seen.
Shader Parameters
The Shader Parameters options control your shader color, texture, transparency—in short, how the shader looks.
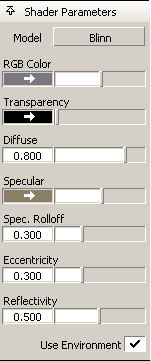
Model
Click for a drop-down menu listing Shading Models. A shading model is a representation of how light bounces when it hits a surface. Different models simulate different types of materials.
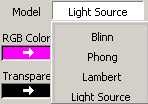
Blinn – Provides highlights appropriate for metals
Phong – Provides highlights appropriate for plastics
Lambert – Provides highlights appropriate for matte surfaces, like plaster walls or blackboards
Light Source – Makes an object look like it is emitting light, like an incandescent bulb or flame
RGB Color
Click the color swatch to set the color, or drag the slider to change the color brightness.
Transparency
The Transparency setting of a shader layered on top of another shader determines the visibility of shaders beneath it.
Diffuse
The ability of the surface to reflect light in all directions. The Diffuse value acts like a scaling factor applied to the Color setting: the higher the Diffuse value, the closer the actual surface color is to the Color setting. The slider range is 0 (no light is reflected in all directions) to 1.
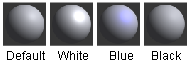
Specular
The color of shiny highlights on the surface. A black Specular produces no surface highlights.
For glossy plastic surfaces, use a whitish Specular color. For metallic surfaces, use a Specular color similar to the surface color.
Spec. Rolloff
The ability of the surface to reflect its surroundings (the environment, other surfaces), or the Reflection map, if any, when viewed at oblique angles. This parameter appears only when Shading Model is BLINN. To help visualize the effect of Spec. Rolloff in the shader swatch, temporarily assign a Reflection map to the shader.
Use a Spec. Rolloff value of 0.7 to simulate a wet surface (for example, wet paint).
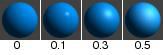
Eccentricity
Controls the size of shiny highlights on the surface. This parameter is only available when Shading Model is BLINN. The valid range is 0 (no highlight) to 0.999 (broad highlight, not very shiny surface). A value of 0.1 produces a small highlight (very shiny surface). The default value is 0.3.
Reflectivity
The ability of the surface to reflect its surroundings (the environment, other surfaces), or the Reflection map, if any. Reflectivity values for common surface materials are: car paint (0.4), glass (0.7), mirror (1), chrome (1). To help visualize the effect of Reflectivity in the shader swatch, temporarily assign a Reflection map to the shader.
The slider range is 0 (no reflections) to 1 (clear reflections).
Reflections are calculated only during raytracing.
Use Environment
Turn on this option to have your model reflect a background environment. Several preset cube map environments are provided in the shelf sets under environments, or you can create your own in the Multi-lister.
The reflections are applied only to shaders that have Use Environment turned on in the Multi-Lister, and a non-zero Reflectivity value.