Animation > Editors > Action Window
Edits keyframes, expressions and animation curves.
Action window interface
Choose Animation > Editors > Action Window  to open the Action Window. The Action Window has three components:
to open the Action Window. The Action Window has three components:
-
the Action Lister
-
the Action graph editor
-
the Action timeview
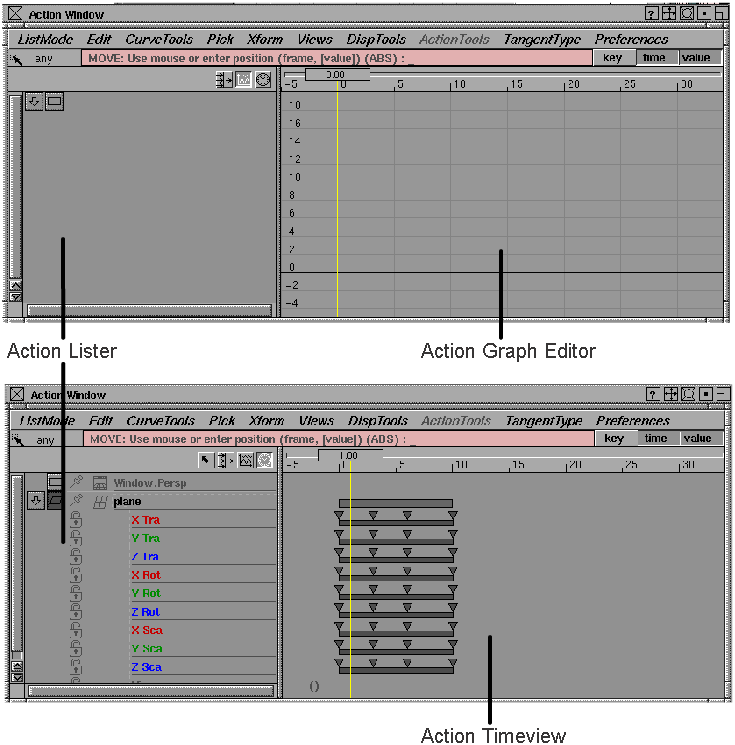
The Action Lister is always displayed on the left side of the Action Window.
On the right side, you can display either the graph editor or the timeview. Use one of the icons in the Lister title bar to switch between these two views.

The Action Window also has its own set of pull-down menus. See Action Window menus for information.
There is a prompt line below the menus. It displays error message information and prompts you for input that is required when you select certain menus. When the prompt line is dark pink and the cursor is not in the Action Window, you know that the window is not active. The cursor must be in the Action Window in order for keyboard input to be recognized. The prompt line also contains snap toggles (see Action window snap toggles) that help you constrain movement.
Notes
- Some menus or menu functions are not applicable in some situations. For example, if the timeview display is active, you cannot use the Action Window Pick > Tangents function, since tangents are only visible with the graph editor. Unavailable functions appear in light gray text.
- The minimum time that can be displayed in the Action Window is -160,000.00. The maximum is +160,000.00.
Action window snap toggles
key toggle

The key toggle is to the right of the prompt line. When toggled on, the time slider bar is snapped to keyframes. When moving keyframes, they are snapped to times or values of other keyframes as follows:
- use the
 to snap keyframes to the time and value of other keyframes.
to snap keyframes to the time and value of other keyframes. - use the
 to snap keyframes to the time of other keyframes.
to snap keyframes to the time of other keyframes. - use the
 to snap keyframes to the value of other keyframes.
to snap keyframes to the value of other keyframes.
time toggle

The time toggle is to the right of the key toggle. Use this toggle to constrain the movement when keyframes or the current time slider bar are moved.
When time is toggled on, the time slider bar and the time of keyframes snap to integer values. When toggled off, you can move selected keyframes or the slider time bar to any time.
value toggle

The value toggle is to the right of the time snap toggle. This toggle is used to constrain the movement when keyframes are moved.
When value is toggled on, the value of keyframes snap to integer values. When toggled off, you can move selected keyframes to any value.
time slider

The graph editor and timeview both have a time slider. This is the vertical bar that crosses the window with a box at the top that contains the current time. The time slider bar slides along a horizontal rail. You can change the current time by clicking anywhere in that rail and dragging left or right. When you drag to a new current time, notice that all animatable objects are updated with their channels evaluated at this new time.
You can also double-click in the time slider box to change the current time. (This is like choosing Animation > Show > View Frame  and selecting a new current time at which to view the world.)
and selecting a new current time at which to view the world.)
When the box turns pink, with the existing time on a grey background, type the new current time. A single click in the time slider box updates the animated world. This is useful if you have changed any keyframe positions, as these changes are not automatically reflected in the animated world.
Action Lister
The Action Lister lists items with their channels and is always displayed on the left hand side of the Action window. The contents of the Lister depends on the settings of the List Mode menu. Objects and channels that have an animation associated with them are displayed in a dark color, while entries without an animation appear in a lighter color.
Parameters that have an expression attached to them also appear in a dark color, with a pair of brackets () next to the parameter name (if Disp Tools > Show curve names is enabled in the Action Window, the expression appears within the brackets).
Channels animated by a single action may also have the name of the action curve displayed next to the parameter name.
Action Lister buttons and icons
![]()
Model-Pick button

Takes the objects currently selected in the Action Window Lister and makes them active in the modeling windows.
Parameter Filter button

Opens the filter control panel that lets you select which channels are displayed in the Action Lister.
Filter Control panel
To open and close the filter control panel, click the Param Filter button. While the filter control panel is open, you cannot do any other function in Alias.
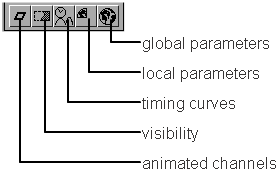
The filter control panel is for DAG node channels. For other types of objects, you can choose between the local and global settings in the Param Control window (see Animation > Editors > Param Control ).
).
A DAG node has ten animatable parameters, but the most commonly used ones are the X, Y, and Z translate, rotate and scale parameters. The 3X3 grid in the parameter control filter allows you to quickly turn on and off the display of these nine parameters, controlling the amount of data in the Action Lister.
To turn a parameter on or off, click in its box. For example, clicking in the second column of the first row turns off the Y translate parameter; clicking in the box again turns it on. You can toggle all the translate, rotate or scale parameters at once by clicking in the Tra, Rot, or Sca buttons. Similarly, you can toggle all the X, Y, or Z parameters by clicking the X, Y, or Z buttons respectively.
Below the 3 XYZ toggles are five more buttons:
-
The first button is a filter for animated channels. If this button is toggled on, only channels with animation information in them are displayed in the Lister.

-
The second button, Visibility, is a filter for the tenth DAG node animation parameter. It is represented as a DAG node SBD box with a section removed from it.

-
The third button is obsolete and has no function. (It duplicated the display oftime warps.)

-
The fourth and fifth buttons in the filter panel represent local and global parameter filters, and are represented by a quarter and a full globe respectively. These buttons control which animation parameters are filtered out of the Action Lister for all animatable items other than DAG nodes.

If neither of the fourth and fifth buttons is selected, then all animation parameters for non-DAG node items are listed. If only the local parameter button is selected, then only those animation parameters are listed that correspond to those selected in the item’s local parameter control.
If the global parameter button is selected, then only those animation parameters selected in the global parameter control are used.
See Animation > Editors > Param Control  for more details.
for more details.
When you have finished toggling buttons on and off in the parameter filter panel, click the parameter filter button again to close the panel. The Action Lister updates to display the selected parameters.
graph editor button

The graph editor button activates the graph editor (which appears to the right of the Action Lister). The graph editor lets you view and change action curves for any channel.
timeview button

The timeview button activates the timeview (which appears to the right of the Action Lister, replacing the graph editor). The timeview lets you view overall animation timing for any channel, and create and edit expressions and attach them to animation parameters.
Selecting in the Lister
For various operations in the Action Lister, you must select elements in the Lister before selecting a function.
- Select an item in the Action Lister.
- To select more than one item at a time, click the first one, drag the cursor up or down to the last one, and then release the mouse. All items between the first and last are selected.
- To add or remove an item from the currently selected list, hold down
 while clicking on the item. If it is already selected, it is deselected. If it is not already selected, it is selected.
while clicking on the item. If it is already selected, it is deselected. If it is not already selected, it is selected.
If you have selected more than one item in the list, you can use the expand item and expand animation buttons to expand all selected items at once. For example, if you select three out of five animated items, and then click the expand animation button for one of the selected items, all three selected items have their animation parameters added to the list. (For an in-depth explanation of these buttons, see the next section.)
Changing names in the Lister
See Animation > Editors > Param Control  for a complete list of all animation parameters for all types of animatable items.
for a complete list of all animation parameters for all types of animatable items.
You can change the name of most items in the Action Lister by double-clicking the item that you want to change. The field turns light pink, indicating that you can type the new name. Press  to clear the field of the current name, then type the new name. If you make a mistake, use the
to clear the field of the current name, then type the new name. If you make a mistake, use the  key. Any action curve can be renamed, as well as most animatable items, such as DAG nodes and shaders.
key. Any action curve can be renamed, as well as most animatable items, such as DAG nodes and shaders.
You cannot rename CVs, since they get their names from the name of the DAG node above them. You also cannot rename animation parameter names since these are names used throughout Alias to identify the parameter.
object type icon
![]()
The icon to the left of each object’s name shows the object type. For example, a DAG node above a surface has a surface icon, a DAG node above another DAG node has a DAG node icon, and a camera has a camera icon.
expand item button

If an object has any descendants, this button appears next to it. Select this button to add the object’s descendants to the Lister. The new sub-objects are indented below the first object to show the object’s hierarchy. For example, if a DAG node above a surface is in the Lister, it has an expand item button.
When this button is pressed, all the surface CVs are listed with their names indented below that of the surface DAG node.
When an object is expanded, click the same button to compress its items—that is, to remove its descendants from the Action Lister.
If you hold the  key while clicking the expand item button, the item expands to its children, each of the children expand to their children, and this continues until all items below the original item are expanded.
key while clicking the expand item button, the item expands to its children, each of the children expand to their children, and this continues until all items below the original item are expanded.
Using the  key to expand does not expand leaf geometry DAG nodes to their CVs. This restriction is made so that you can expand DAG node hierarchies quickly without having to list the potentially large number of CVs that belong to curves or surfaces.
key to expand does not expand leaf geometry DAG nodes to their CVs. This restriction is made so that you can expand DAG node hierarchies quickly without having to list the potentially large number of CVs that belong to curves or surfaces.
expand animation button

If the item in the Lister is animatable, it has an expand animation button next to its name (between the expand item button and the item type icon). Click this button to display the item’s animation parameters in the Lister. What appears in the Lister depends on the filter control panel settings.
When an item is expanded to show its animation parameters, press the expand animation button again to compress the items and remove the display of the item’s animation parameters from the Lister.
If the animated object is an IK handle, its parameter names may come with special notes. For example, if the object is a single-chain IK handle, its X Rot may be shown as X Rot[PoleX], Y Rot as Y Rot[Plane], and Z Rot as Z Rot[PoleY]. When you change the rotation order for the single-chain handle, the notes are updated accordingly.
For other examples, the X Rot parameter becomes X Rot[Roll], and the X Tra becomes X Tra[Pos] if it is a spline root handle. The X Rot becomes X Rot[Twist] if it is a spline master handle.
pin object button

If an object is pinned, it remains visible in the Action Window Lister even if it becomes unpicked in the modeling window or its parent object in the Lister is compressed.
expand channel button

If an animation parameter is animated, it has a channel. If the channel has more than one action (for instance, it has at least one timing curve applied to its base action), then it has an expand channel button next to its name. Press this button to display the channel’s action curves in the Lister.
The new actions are indented with respect to the channel. Actions are listed in the order in which they are applied, with the base action first.
When a channel is expanded, press its expand channel button to compress— that is, to remove the display of the actions of the channel from the Action Lister.
padlock

If a channel is padlocked, it remains visible in the Action Window Lister, even if the channel filters or parameter controls are changed such that the channel would otherwise be removed from the Lister.
Padlocked channels are still removed from the Lister when the object’s channel list is compressed.
Action graph editor
View the graph editor with this icon.

Use the graph editor to create and modify actions. There are also a few operations that you can apply to channels.
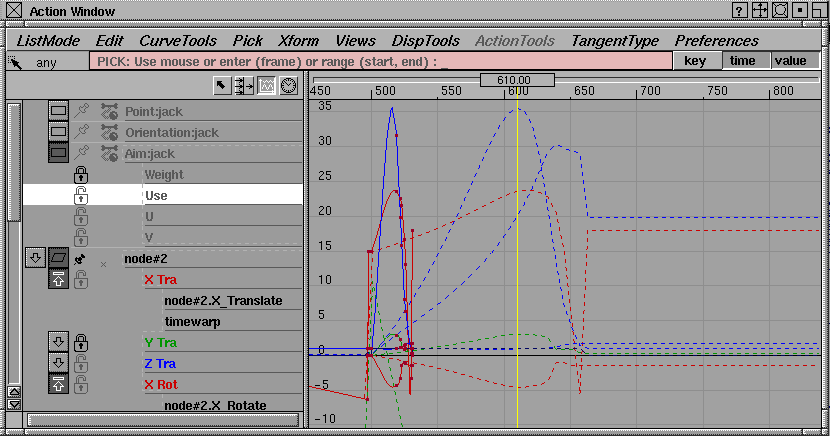
The curves in the graph editor reflect what is in the Action Lister. For example, if an item has three parameters that are animated each by a single curve channel, then three actions are displayed in the graph editor.
If a channel has two or more actions on it (for example, a base action and timing curves, which were created using Set motion), the channel appears in the Lister with an expand channel button. When you click this button, the channel’s animation curves are added to the Lister and to the graph editor. If the channel is not expanded, only the resulting animation curve on the channel is displayed in the graph editor.
The resulting curve (result curve) is the final evaluation of the channel with all of its actions. Result curves are always displayed as dashed lines because they are not editable. You can toggle their display on or off by choosing Tgl result curves from the Disp Tools menu in the Action Window.
You can pick channels and animation curves in the graph editor by selecting the name of the animation parameter in the Action Lister.
- If the curves are picked, their curve names are highlighted in the Action Lister.
- If a keyframe of a curve is picked in the graph editor, a yellow X is placed to the left of the curve name in the Action Lister, to indicate that at least one keyframe on that curve is picked.
- If a tangent of a curve is picked in the graph editor, a green arrow is placed to the left of the curve name in the Action Lister, to indicate that at least one tangent on that curve is picked. The direction of the arrow indicates whether an in or out tangent (or both) has been picked.
Action timeview
View the timeview with the following icon:
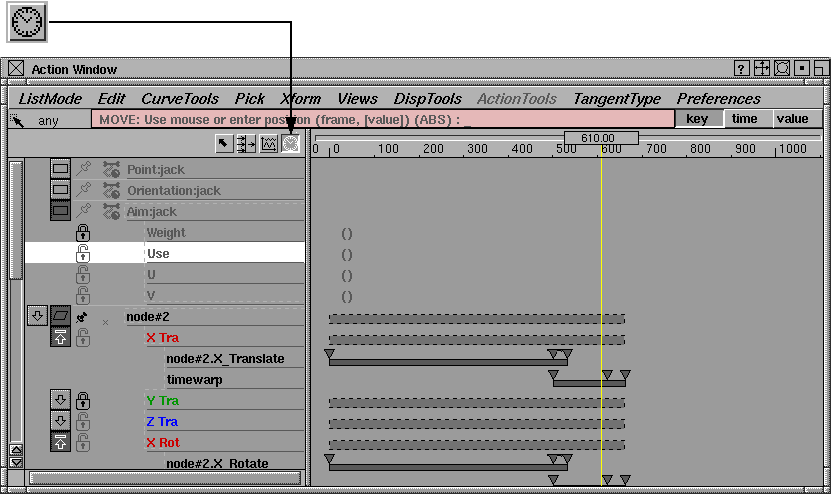
The timeview is an alternate way of viewing actions and channels. You see only the duration of actions without the animation curves that appear in the graph editor. The timeview is useful if you are satisfied with your animation’s motion but want to adjust its timing. You can edit individual actions, single channels of an animatable item, or channels for the whole animatable item. You can also use this view to coordinate the movement of objects in your scene.
-
A parameter curve action is represented by a time bar whose length is defined by the first and last keyframes of the action. The keyframes appear as little triangles.
-
A motion path action simply has a name next to it, which is the name of its 3D NURBS modeling curve. To edit a motion path action, edit the NURBS curve in the modeling windows.
-
The timeview contains summary bars next to animated items. A summary bar represents the range over which the item is animated by all of its channels. A summary bar has a solid outline if it can be edited (that is, you can move it or scale it in time).It has a dashed outline if can’t be edited (that is, at least one of the item’s channels is not editable). Summary bars can be edited only if all of their channels can be edited. The summary bars of channels can be edited if the channel uses only one action and this action is a parameter curve. If a channel can’t be edited, try to expand it and edit its parameter curves.
-
You can create, view, and edit expressions in the timeview. Any animation parameter which is not currently animated can have an expression attached to it (choose Edit > Clear to remove animation from an animation parameter).
Double-clicking in the timeview next to an animation parameter enables you to enter an expression.
You can also choose Edit > Edit Expression to use an external editor to edit or create an expression.
Action Window menus
ListMode menu
The List Mode menu lets you specify which objects are displayed in the Action Lister.
Picked
Lists all the modeling objects that are picked.
All
Lists all root level items in the universe.
Picking items
- A DAG node, CV, camera, or image plane is considered by the Action Window to be picked in the modeling windows.
- A shader, texture, light or environment map is considered picked if it is picked in the multi-lister. (Choose Render > Multi-lister
 > List All.)
> List All.) - A perspective window is picked if it is current.
For items that appear in the SBD window, only the root level DAG nodes are listed. The hierarchical items below the DAG node can then be expanded using the expand item button.
Other types of items that are listed in this mode include the universe and all animatable perspective windows.
Edit menu
The Edit menu lets you do operations on items selected in the Action Lister.
Keyframe Edit
Opens up the Keyframe Stats window which can be used to edit the frame, value, and tangents of individual keyframes.
Edit Expression
Opens an external ASCII editor to create or edit an expression for the currently selected animation parameter.
Cut
Deletes selected items.
To remove the animation from a parameter, for example, select the parameter in the Action Lister and select Cut to delete its channel. Only the animation is deleted; the parameter itself still remains in the Lister, but is now shown in a dim color to indicate its lack of animation.
You can also delete keyframes or individual actions using Cut. If you cut something by accident, use Undo to restore it.
If you cut only one channel or action curve, the animation is placed on the clipboard (replacing anything that may have been there already) so you can paste it later onto an unanimated parameter (see Paste and Paste Instance below).
Copy
Copies one channel or action curve to the clipboard (replacing anything that may have been there already) so that you can paste it later (see Paste and Paste Instance).
If a tangent is picked, both the tangent angle and tangent type are copied.
Paste
Pastes a channel or action curve onto an animation parameter that has no animation attached to it.
If tangent information has been copied to the clipboard, Paste can be used to alter the tangent angles and tangent types of any picked tangents.
The channel or action that is pasted onto the animation parameter is the one that is currently on the clipboard. Actions and channels are placed on the clipboard after a Copy or Cut operation.
Copy Segment
Copies a segment of an animation curve onto the clipboard.
Use Paste Segment to insert this segment onto another curve. To copy a segment, pick the keyframes from a curve. The segment is defined as the part of the curve between the first and last keyframes picked on the curve.
Paste Segment or Paste Segment With Offset
Inserts a curve segment from the clipboard into an existing curve.
Paste Segment With Offset offsets the values of the pasted segment that is, raises or lowers the segment) so that its first keyframe sits precisely on the selected curve at the specified time. Paste Segment (without offset) leave all of the values in the pasted segment untouched.
To use Paste segment or Paste segment with Offset
-
Select the curve onto which you want to paste the segment.
-
Click the curve and drag along the curve to the location at which the segment should be inserted.
Alternately, you can use the keyboard to specify where the curve segment should be pasted. When you choose PasteSegment or Paste Segment With Offset, the system prompts:
Click or drag on curve to define insert location (time, [repeat], [gap]):Type the time at which the first keyframe of the segment should be placed. Optionally, type the number of copies of the segment to paste (this is the Repeat option). The repeat is 1 by default. If you enter a repeat of more than 1, you can optionally enter a gap in time to be inserted between the segments. The default is 0.
Note:To paste a segment onto an unanimated parameter, you must use keyboard input.
Clear
Deletes selected items without placing them on the clipboard. (If you clear something by accident, use Undo to restore it.)
To remove animation from a parameter, for example, select the parameter in the Action Lister, then choose Clear to delete the channel.
Only the animation is deleted. The parameter itself still remains in the Lister, but is now shown in a dim color to reflect its lack of an animation.
Paste Instance
Like a paste operation, except that the newly animated parameter reuses the animation curve on the clipboard instead of making a copy.
To Use Paste Instance:
-
Select a channel from one object and invoke Copy.
-
Select an unanimated parameter from the same or a different object, and invoke Paste Instance.
The newly animated parameter and the original channel share the same action curve(s). Now if you edit the action, the animation for both channels is affected.
Show Instance
Shows all the channels that are using a particular action curve.
Sometimes an action curve can be used by more than one channel. For example, if you create motion path animation (Choosing Animation > Tools > Set Motion ) or a new time warp (Choosing Animation > Create > New Time Warp ), then the animation curve(s) created are shared by more than one channel. To share an existing action with more than one channel, use Paste Instance.
) or a new time warp (Choosing Animation > Create > New Time Warp ), then the animation curve(s) created are shared by more than one channel. To share an existing action with more than one channel, use Paste Instance.
To see all the channels that are using a particular action curve, select the action and choose Show Instance from the Edit menu.
A utility lister appears listing the name of the action. Below the action is listed, the names of the objects and their animation parameter which use the action.
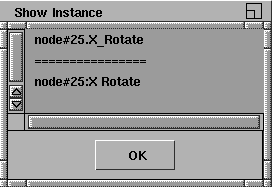
You must close the utility lister by clicking OK before proceeding with any other operation in Alias.
Undo
Undoes previous operations on keyframes, tangents, and an action itself (such as Transform, Tangent Type and Edit operations).
Undo keeps a history of transformations, so that if you repeat Undo, it will undo further back in the history.
Using Edit > Cut in the Action window limits the undo function. If you choose Edit > Cut and cut more than one action on the same channel in the Action window, Edit > Undo may not work.
Cut one action followed by the second action, or cut the channel as one item.
Redo
Recreates what was undone by Undo.
You can use Redo to reverse the last operation from Undo. You can redo as many operations as you undid with Undo.
Delete operations outside the Action Window (for example, Delete > Delete Active  or Delete > Animation > Delete Channels
or Delete > Animation > Delete Channels  ) delete the undo history in the Action Window.
) delete the undo history in the Action Window.
Viewing and editing keyframe stats
Choose Keyframe Edit to open the Keyframe stats window, which lets you view and edit frame, value and tangent information for one or more keyframes, one keyframe at a time.
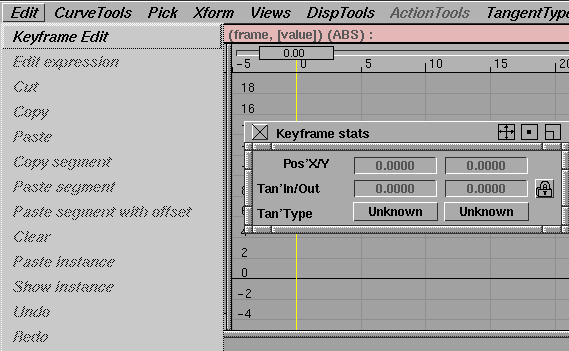
Once the Keyframe Stats window is opened, pick a keyframe in the Action window. Each time you pick a keyframe, the Keyframe Stats window shows the information for the picked keyframe.
The parameters in the Keyframe Stats window are described below.
Pos’ X/Y
The current position of the keyframe. The first number is the frame time of the keyframe and the second number is the value of the keyframe. You can change the position of the keyframe by clicking a number and entering a new number.
You can not enter a time that is outside the segment in which the keyframe is contained.
Tan’ In/Out
The angles of the in-tangents and out-tangents on the keyframe. The values must be between -90.0 and 90.0. If you change the value of either of these tangents, the tangent type for that tangent becomes fixed. This ensures that the new tangent value that you assigned to the keyframe retains that value.

Tangent Lock Button
Next to the tangent values is a tangent lock button. Clicking this button locks in the current angle between the in-tangents and out-tangents, so that if you modify one of them, the other is modified by a compensating amount.
For example, if the in-tangent is 10 degrees and the out-tangent is 30 degrees, then the angle between them is (90 - 30) + (90 - 10) = 140 degrees. It you turn on tangent lock and change the out-tangent value to -20 degrees (a decrease of 30), the in-tangent value changes to 60 degrees (an increase of 30), thereby maintaining the 140 degree angle between them.
The tangent lock button works only for changes in the Keyframe Stats window. To maintain a tangent relationship when changing tangents using Transform > Move  , use the
, use the  .
.
Tan’ Type
For more information on tangent types, see the description of the Tangent types.
Shows the current type of the in- and out-tangents. The tangent type controls how tangents are recomputed when a keyframe is moved or when keyframes are added or deleted next to the keyframe. Click down on the currently displayed tangent type to use a menu to select a different tangent type. (The current tangent type is highlighted in the menu.)
Notes on selecting multiple keyframes
When you have the keyframe stats window open, you can also select multiple keyframes. If any of the position or tangent values are the same for all picked keyframes, the corresponding value is shown in black.
If the values are not all the same, the value in the keyframe stats window is gray. If you select this value and enter a new value, and then all picked keyframes assume this same value.
For example, if you pick two keyframes, one with a value of 5 and the other has a value of 10, then the keyframe stats show the value of one of the keyframes in gray, indicating that not all picked keyframes have the same value. If you select this grayed value and type in 7, now both keyframes are given a value of 7 (and it is displayed in black).
If multiple keyframes are picked and they all have the same tangent type, then this tangent type is displayed. If not all keyframes have the same tangent type, then the Tan’ Type parameter says Unknown. You can select an Unknown tangent type and select another tangent type; then all keyframes assume this same tangent type.
(Tangent angles and tangent types can also be copied from one keyframe to another using Edit > Copy  and Edit > Paste
and Edit > Paste  .)
.)
CurveTools menu
Use the CurveTools menu to create and modify action curves.
Append keyframes
Adds keyframes to an existing action, or creates a new action for a parameter that is not currently animated.
To use Append keyframes:
-
Select an unanimated parameter or a parameter curve action.
-
Do one of the following:
-
click in the graph editor at the place you would like the new keyframe created, or
-
use the keyboard to specify the frame time and value of the new keyframe.
The tangent types of the new keyframe depend on the current tangent type mode. See Tangent types for more details.
-
Insert keyframes
Adds keyframes to an existing action.
To use Insert keyframes:
-
Choose the action in the Action Lister, or pick the action in the graph editor (using Pick > Object).
-
Choose CurveTools > Insert Keyframes and click and drag to the frame at which you would like to insert the keyframe.
The keyframe is inserted using the same value as the action originally had at that frame. The tangents of the new keyframe are adjusted to preserve the original shape of the action.
Note:Insert keyframes adds keyframes to a curve only between its first and last keyframes. If you wish to extend an existing curve before its first keyframe or beyond its last one, then use Append keyframes.
Use result
Compresses all actions applied to a channel into one parameter curve that maintains the same shape as the original animation of the channel.
This function is very useful if a channel is animated with several time warps, and you want to edit the channel as a whole, instead of as individual actions.
To use Use result:
-
Animate an item along a motion path or apply one or more time warps to a channel.
The channels with the motion path and time warps appear as dashed lines because they can’t be edited. Compressing these non-editable channels makes them editable, since the channel then uses only a single parameter curve action.
-
Select the non-editable channels that you want to compress.
-
Choose CurveTools > Use result. You are prompted to enter a start, end, and by value at which to sample the channel.
-
The start and end values represent the range over which the new parameter curve is defined.
-
The by value is the frequency with which new keyframes are created.
(If you do not specify start, end, or by, defaults are used. The default start and end values are the range of the channel being compressed. The default by value is 1.)
For example, if you enter 0, 10, and 2, then keyframes are created at times 0, 2, 4, 6, 8, and 10.
Using a large by value is faster, but may give an inaccurate curve, especially if the animation has many sudden and dramatic changes in value. If this occurs, choose Edit > Undo to restore the original curves and them try again with a smaller by value.
Note:If a channel has one or more time warps, the range of the channel is not well-defined. Specify explicitly the start and end values for the channel, rather than relying on the default values.
-
Simplify
Simplifies a curve by reducing the number of keyframes in it while still preserving the shape of the curve within a tolerance.
When you choose Simplify, the system prompts:
Select actions to simplify. Enter range & tolerance ([start], [end], [by], [0.050]):If you simply press  , the selected actions are simplified with default tolerances and ranges.
, the selected actions are simplified with default tolerances and ranges.
The default values for start and end are the complete range of the actions selected. The default by value is 1, and the default tolerance value is 0.05.
Alternately:
Type the start and end at the keyboard to specify the frame range in which to simplify the actions.
Use the by option to simplify the frame tolerance. The simplified action is equivalent to the original action (within a value tolerance) at this frame tolerance.
The fourth number to enter is the value tolerance. This specifies by how much each frame at the frame tolerance is allowed to differ in the simplified action from the original action.
When you choose Simplify, you can either press  , type just one number or four numbers. If you type one number, this number is used as the value tolerance. If you type four numbers, these numbers are interpreted to be the start, end, by, and value tolerance respectively.
, type just one number or four numbers. If you type one number, this number is used as the value tolerance. If you type four numbers, these numbers are interpreted to be the start, end, by, and value tolerance respectively.
Tgl keyframe lock
Toggles whether a keyframe is locked or unlocked.
If a keyframe is locked, it cannot change location or value when you  . This is useful if you want to ensure that a specific keyframe happens at a specific time, and you want to avoid accidentally moving it. Locked keyframes are displayed as solid squares in both the graph editor and the timeview.
. This is useful if you want to ensure that a specific keyframe happens at a specific time, and you want to avoid accidentally moving it. Locked keyframes are displayed as solid squares in both the graph editor and the timeview.
Pick menu
Use the Pick menu to pick items in the action editor. Pick for actions is like the standard Alias Pick, but it works on actions, channels, and keyframes. You can pick an item by clicking on it.
To pick multiple items, click and drag. In the Action Lister, this picks several adjacent items. In the graph and time views, it drags out a pick box; everything inside the pick box is made active when you release the mouse button.
The graph editor Pick functions have the added capability of picking while you are in other functions. If you hold the  key, you are automatically in Pick mode no matter which menu item is current.
key, you are automatically in Pick mode no matter which menu item is current.
You can also pick curves by typing the curve name in the prompt line. You can use wildcard characters (such as *,?) to select curves with similar names. For example,
sphere.*Translate
picks all the sphere’s Translate animation curves. Choose DispTools > Show curve names to display the names of the curves.
Nothing
Unpicks anything that is active in the Graph Editor,Action Lister, or Timeview.
Any
Picks whatever is contained inside the pick box. It picks channels or any component of an action: keyframes, tangents and actions.
Since keyframes, tangents, and actions cannot be picked at the same time, a pick priority defines what is picked if all three of these action components are inside the pick box: keyframes, then tangents, then the action itself.
Keyframes
Picks the keyframes of an action.
You can pick keyframes in a certain time range by typing the first and last time of the range at the keyboard. Be sure that your cursor is in the Action Window so that keyboard input goes to the Action Window. Keyframe display can be toggled on or off using DispTools > Show Keyframes.
Curves
Picks actions or channels. If a curve is picked in the graph editor, it is also selected in the Action Lister.
Any tangents
Picks a keyframe’s in-tangents and out-tangents.
In tangents
Picks only the in-tangents of keyframes. The in-tangent is the tangent entering the keyframe (from the left).
Out tangents
Picks only the out-tangents of keyframes. The out-tangent is the tangent where the curve leaves the keyframe.
Template
Picks templated curves. A curve can be templated using DispTools > Tgl Template.
If the Pick type is set to Keyframes, selecting an action (or a single-action channel) in the lister toggles the pick state of every keyframe on that action, meaning that unpicked keyframes become picked and vice-versa.
Similarly, if the Pick type is set to Any Tangents, In Tangents, or Out Tangents, then the pick states of all the tangents on the curve, or just the in- or out-tangents, are toggled.
Using keyboard input to move between keyframes and tangents
By holding down the  key and using the arrow keys, you can “pick-walk” through keyframes and tangents.
key and using the arrow keys, you can “pick-walk” through keyframes and tangents.
Pick-walking lets you pick a keyframe or tangent and then, with the use of the keyboard arrows, go on to pick another while unpicking its predecessor.
-
 +
+  walks to the next keyframe or tangent on the same action curve.
walks to the next keyframe or tangent on the same action curve. -
 +
+  walks to the previous keyframe or tangent on the same action curve.
walks to the previous keyframe or tangent on the same action curve. -
 +
+  walks to the keyframe or tangent which is at the same time in the action curve above the current one.
walks to the keyframe or tangent which is at the same time in the action curve above the current one. -
 +
+  walks to the keyframe or tangent which is at the same time in the action curve below the current one.
walks to the keyframe or tangent which is at the same time in the action curve below the current one.
Notes on pick-walking
- Since curves may cross several times, the terms above and below are somewhat arbitrary. If you walk up you may actually end up moving to the curve which is visually below the current one at that point in the graph. In reality, walking down traverses the action curves in the order in which they were created while walking up traverses them in the reverse direction.
- If you walk through to the end or start keyframe, the next picked is the start or end keyframe respectively.
- If an in-tangent is picked, the next picked is an in-tangent, as well.
- If an entire action is picked, using
 +
+  unpicks the action and picks the first keyframe or tangent;
unpicks the action and picks the first keyframe or tangent;  +
+  picks the last keyframe or tangent of the action.
picks the last keyframe or tangent of the action. - Multiple keyframes and tangents can be walked simultaneously.
Transform menu
The Transform menu does operations on items selected in the Action Lister, timeview, or graph editor.
Move
Lets you move keyframes, tangents, or the whole curve.
To use Move, select any number of components using Pick and then choose Move. Drag the cursor in the graph editor window. The picked objects follow the cursor.
When moving keyframes and curves:
- The
 moves objects in both the horizontal and vertical directions.
moves objects in both the horizontal and vertical directions. - The
 constrains movement horizontally.
constrains movement horizontally. - The
 constrains movement vertically.
constrains movement vertically.
When moving tangents:
- The
 moves without constraints. Note, however, that the in-tangent stays to the left of the keyframe and the out-tangent stays to the right of the keyframe.
moves without constraints. Note, however, that the in-tangent stays to the left of the keyframe and the out-tangent stays to the right of the keyframe. - The
 locks the in-tangents and out-tangents of a keyframe so that they remain 180 degrees apart (that is, in a straight line). This ensures that the curve is smooth through the keyframe.
locks the in-tangents and out-tangents of a keyframe so that they remain 180 degrees apart (that is, in a straight line). This ensures that the curve is smooth through the keyframe. - The
 locks the in-tangents and out-tangents of a keyframe so that they maintain the current angle between them.
locks the in-tangents and out-tangents of a keyframe so that they maintain the current angle between them.
Normally, when you are moving tangents, horizontal motion of the mouse is ignored and the tangents move proportionally to the vertical motion of the mouse. So, if the mouse moves one quarter of the way up the Action Window, all the selected tangents move up by 45 degrees, which is one quarter of their total range of movement.
If you hold down the  key while moving tangents, instead of proportional movement you get direct movement, where the tangents point directly at the current position of the selection arrow:
key while moving tangents, instead of proportional movement you get direct movement, where the tangents point directly at the current position of the selection arrow:
-
The
 causes all active tangents to immediately change position so that they point directly at the selection arrow.
causes all active tangents to immediately change position so that they point directly at the selection arrow.If a tangent is on the opposite side of its keyframe from the selection arrow, it cannot point directly at the pointer and instead is pinned to point straight up if the pointer is higher than the keyframe or straight down if the pointer is lower than the keyframe. For this reason it is typically not very useful to use this form of tangent movement when both in-tangents and out-tangents are selected at the same keyframe.
-
The
 locks the in-tangents and the out-tangents of a keyframe so they remain 180 degrees apart (that is, in a straight line), then moves the nearest of each tangent pair so that it points directly at the selection arrow. Nearest means the tangent that is on the same side of the keyframe as the selection arrow. For example, if the selection arrow is to the left of a keyframe, its in-tangent points directly at the pointer and the out-tangent points directly away. If the selection arrow then moves to the right of that keyframe, the tangents reverse roles, with the out-tangent pointing at the selection arrow and the in-tangent pointing away.
locks the in-tangents and the out-tangents of a keyframe so they remain 180 degrees apart (that is, in a straight line), then moves the nearest of each tangent pair so that it points directly at the selection arrow. Nearest means the tangent that is on the same side of the keyframe as the selection arrow. For example, if the selection arrow is to the left of a keyframe, its in-tangent points directly at the pointer and the out-tangent points directly away. If the selection arrow then moves to the right of that keyframe, the tangents reverse roles, with the out-tangent pointing at the selection arrow and the in-tangent pointing away. -
The
 locks the in-tangents and out-tangents so that they maintain the current angle between them. The nearest tangent of each pair (that is, the one on the same side of the keyframe as the selection arrow) is then moved to point directly at the selection arrow, to the degree that the fixed angle between the two tangents allows.Note:
locks the in-tangents and out-tangents so that they maintain the current angle between them. The nearest tangent of each pair (that is, the one on the same side of the keyframe as the selection arrow) is then moved to point directly at the selection arrow, to the degree that the fixed angle between the two tangents allows.Note:When you move a tangent its type changes to fixed.
Using keyboard input to move objects
You can use keyboard input to specify where to move curves or keyframes, and to give tangent values. If you precede your keyboard input with A, the values entered are interpreted as the absolute position to move to. If you precede your keyboard input with R, the values entered are interpreted relative to their current values.
For example, typing A 10 5 moves a keyframe to the time 10, and value 5. If you then type R 2 1, the keyframe is placed at time 12 and value 6. You can enter either positive or negative numbers.
If a curve is picked, Move moves the whole curve with respect to the first keyframe on the curve.
If a tangent is picked, only one value needs to be entered at the keyboard. This value is an angle between -90 and 90 degrees. An angle of 0 degrees means the tangent is horizontal. You cannot assign a value of exactly -90 or 90 to a tangent because this would produce a vertical line in the curve; however, you can assign tangent values close to -90 or 90.
Scale time
Speeds up or slows down the animation in a certain range of an action without affecting the timing of the rest of the animation.
Scale time is only available via keyboard input, and not interactively.
To use Scale time
-
Select the curve or keyframes from the curve which you would like to scale, and choose Move > Scale Time.
The system prompts:
Enter (start, end, new start, [new end]): -
Enter the old range of the action that you would like to scale (start and end) followed by the range to which it should be mapped (new start and new end). You can optionally not enter the new end time, and it defaults to the end time.
The specified range of animation between start and end is scaled to the new range. If there was no keyframe at either start or end, a keyframe is inserted before the range is scaled to define the segment to be scaled.
Scale value
Scales the value of picked keyframes.
If you have set fixed tangents, the shape of the curve may not be preserved.
Scale value is only available via keyboard input—not interactively.
To use Scale value
-
When you choose Scale value, the system prompts:
Enter y-axis pivot value, scale factor: -
Enter the value around which you would like to scale (the pivot value) and the amount you would like to scale by.
The new keyframe value is computed by subtracting the pivot value from the old keyframe value to determine the current scale, multiplying this scale by the scale factor, and then adding this resulting value to the pivot value to obtain the new keyframe value.
For example, if the keyframe value is currently 80, and you specify a pivot value of 70 and a scale factor of 2, then the current scale is 80 - 70 = 10. This value is multiplied by the scale factor to obtain the new scale value of 20. Thus the resulting keyframe value is the pivot value 70 plus the new scale 20 to equal 90.
Randomize
Assigns random values to keyframes. Randomize is useful for animating movement with distinct but similar behavior, such as a school of fish swimming in the same general direction but with their own individual movements.You can randomize keyframes in their frame or value or both.
To use Randomize
-
Pick the keyframes you want to randomize.
-
Choose the Randomize function from the Transform menu. You are prompted to make a box defining the range inside of which the randomized keyframes should remain.
-
Click down where you want the first corner of the box, and drag to define the size of the box. Alternately you can type in the frame and value for the two opposite corners of the box.
-
Now click down inside of the box and move the mouse.
As you move the mouse horizontally further away from where you clicked, the keyframes are randomized more in time. As you move the mouse vertically further away from where you clicked, the keyframes are randomized more in value.
Use the
 to randomize the keyframes in time only. Use the
to randomize the keyframes in time only. Use the  to randomize the keyframes in value only.
to randomize the keyframes in value only.
Views menu
Use the Views menu to change the view in the graph editor and timeview.
Look At
Changes the view in the graph editor so that all selected curves, keyframes, and tangents in the Action Lister are visible.
The time and location ranges displayed in the graph editor are bounded by the lowest and highest time and location values of all selected items.
To use Look At
- Select the items you want to look at.
- Choose Views > Look At. The view changes to show the full extent of the selected items. The other curves, keyframes, and tangents are still displayed, but they may not be visible or may be only partly visible if they do not lie fully within the bounds of the new view.
Dolly
Zooms in or out of a particular view.
Click in the graph editor or timeview at the point you want as the center of your new view. Drag the dolly box out, then release the mouse.
- If you use the left or middle mouse button to make the dolly box, you dolly in to the view encompassed inside the box.
- If you use the
 to make the dolly box, you dolly out so that the current view fits inside the area of the dolly box.
to make the dolly box, you dolly out so that the current view fits inside the area of the dolly box. - If you hold down the
 and
and  keys while pressing the
keys while pressing the  , you can do direct dollying (moving the mouse to the right zooms in and moving it to the left zooms out). Direct dollying is always available: you do not need to select the Dolly function from the Views menu to use it.
, you can do direct dollying (moving the mouse to the right zooms in and moving it to the left zooms out). Direct dollying is always available: you do not need to select the Dolly function from the Views menu to use it.
Track
Tracks the view horizontally and vertically.
Click in the graph editor or timeview, and drag your mouse around to change the view:
-
the
 tracks horizontally and vertically.
tracks horizontally and vertically. -
the
 tracks horizontally only.
tracks horizontally only. -
the
 tracks vertically only.
tracks vertically only.If you hold down the
 and
and  keys while pressing the
keys while pressing the  , you can do direct tracking, where the view follows the motion of the mouse. This is the same as doing a normal, unconstrained track, except that direct tracking is always available: you do not need to select the Track function from the Views menu to use it.
, you can do direct tracking, where the view follows the motion of the mouse. This is the same as doing a normal, unconstrained track, except that direct tracking is always available: you do not need to select the Track function from the Views menu to use it.
Undo View
Undoes previous operations on the view, such as track, dolly, or lookat. Undo View keeps a history of transformations, so that if you repeat Undo View, it undoes further back in the history.
Redo View
Re-creates what was undone by Undo. Use Redo View to reverse the last operation from Undo View. You can redo as many operations as you undid with Undo View.
DispTools menu
Use the DispTools menu to change the display of various items in the graph editor. All of its choices are toggles.
Tgl template
Puts a curve in a templated mode. The curve appears in gray, and has no keyframes or tangents on it. (This behavior is like the ObjectDisplay > Template  function in the main Alias window.)
function in the main Alias window.)
To template a curve, pick the curve (either in the Action Lister or using Pick > curve), and choose DispTools > Tgl template. If the curve was templated, pick the curve using Pick > Template and choose DispTools > Tgl template to untemplate it. A templated curve cannot be picked in the graph editor, although it may still be picked in the Action Lister.
and choose DispTools > Tgl template to untemplate it. A templated curve cannot be picked in the graph editor, although it may still be picked in the Action Lister.
Tgl tangents
Turns the display of curve tangents on or off. By default, tangents are not displayed.
Tgl infinity
Turns the display of the curve beyond the action’s defined time range on or off.
Tgl keyframes
Turns the display of keyframes on parameter curve actions on or off. Keyframes are displayed with a small box if they are locked, and with a small X when they are not locked.
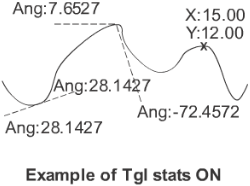
Tgl stats
Turns statistical information about keyframes and tangents on or off.
If Tgl stats is on and a keyframe is picked, the (X, Y) co-ordinates of the keyframe are displayed. If a tangent is picked, the angle of the tangent is displayed.
Tgl result curves
Turns the display of channels on or off.
If a channel is animated by a single action, the action is still displayed even when you hide the result curves.
If a channel is animated by more than one action, toggling result curves off still shows the channel’s individual actions, but hides the display of the resulting channel animation.
Tgl curve names
If a channel is animated by a single action, then toggling Tgl curve names on displays the name of that action beside the channel name in the Action Lister. If the channel is animated by an expression, then the expression is displayed beside the channel name, instead.
ActionTools menu
Use the ActionTools menu to change the behavior of curves outside their defined range. You can also add comments to your actions.
Defining actions
Actions are defined over a certain time range:
- Parameter curve actions are defined over the range of time between their first and last keyframes.
- Motion path actions are defined over the range of 0 to 100. If the current frame is outside the range of the action, the action must still take on a value.
You can display how an action is evaluated out of range by choosing DispTools > Tgl Infinity.
The ActionTools menu lets you specify how the curve should be evaluated when it is out of range of the first and last defined times. The Before types specify how the curve should be evaluated before the first defined time; the After types specify how the curve should be evaluated after the last defined time.
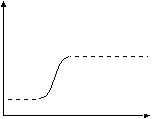
Constant Before/After
Constant Before means that the curve retains the same value as the value of the first keyframe (or at time 0 for motion path actions) for all time values before this first keyframe.
Constant After means the value of the last keyframe (or at time 100 for motion path actions) is used for all time values after the last keyframes. This is the default out-of-range type for parameter curve actions.
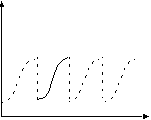
Cycle Before/After
Cycle Before means that the curve repeats itself before the first keyframe. This is like the curve being copied and pasted repeatedly before the first keyframe.
Cycle After means that the curve repeats itself after the last keyframe. This is like the curve being copied and pasted repeatedly after the last keyframe.

Cycle Before/After with Offset
Cycle Before with offset is the same as Cycle Before, except it continues backwards vertically from where the previous cycle left off. (It does not start from the same vertical position each time.)
Cycle After with offset is the same as Cycle After, except it continues vertically from where the previous cycle left off.
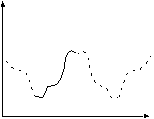
Oscillate Before/After
Oscillate Before and Oscillate After means that the curve repeats itself backwards, then forwards, then backwards, and so on. This is as if a copy of the curve was taken, and first glued to the curve in the reverse (or mirror) direction, then in the forward direction, then in the mirror direction, and so on.
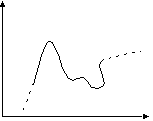
Linear Before/After
Linear Before means that the curve continues in a straight line along the in-tangent of the first keyframe.
Linear After means that the curve continues in a straight line along the out-tangent of the last keyframe. Since motion path actions do not have editable tangents, linear means that the curve continues along the actual tangent of the curve.
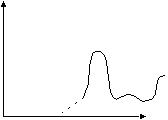
Identity Before/After
Identity Before and Identity After means that the curve continues in a straight line at a slope of 45 degrees (or parallel to the line y = x starting at the first/last keyframe). This is the default out-of-range type for time warp actions created with Anim > Time tools.
Comment
Lets you add comments to your actions to remind you of information about that action. This is like Object Edit > Edit Comment  , which lets you add comments to objects in the modeling world.
, which lets you add comments to objects in the modeling world.
Pick one curve in the graph editor, and choose Edit Comment. A shell window running an editor is opened, and you can add new comments or edit previous ones for the action. When you quit the editor, the window closes and you can continue working.
TangentType menu
The TangentType menu is both a mode and a function, and it operates on currently picked keyframes.
- To use it as a mode, select the desired tangent type from the menu, and then choose CurveTools > Append Keyframes or CurveTools > Insert Keyframes to add new keyframes to an action. As each keyframe is added, the new keyframe’s tangent is computed based on the current tangent type.
- To use it as a function, pick keyframes from some curves, and select the desired tangent type from the menu. All picked keyframes have their tangents recomputed to use the selected tangent type.
Tangents control how a curve behaves as it leaves one keyframe and enters the next. The display of tangents can be toggled on or off using DispTools > Tgl Tangents.
Tangent types
Keyframe tangents have tangent types. All of the tangent types except for Fixed cause the tangents to be recomputed whenever the keyframe is moved, so that the characteristics of the tangent type are maintained. For example, if a keyframe’s in-tangent is Linear seg in, then the in-tangent of the keyframe always points to the previous keyframe. If the keyframe is moved, the in-tangent is updated to continue to point at the previous keyframe. If a tangent type is Fixed, this means the tangent does not change angles when you move the keyframe. You must explicitly move a Fixed tangent to change its angle.
For finer control of a keyframe’s tangent, pick the tangents using Pick > Any Tangents, Pick > In Tangents or Pick > Out Tangents, and then choose Transform > Move to adjust the tangent. This causes the modified tangent’s type to become Fixed.

Smooth
A smooth transition is made between the keyframe before and the keyframe after the selected keyframe. Its tangents are co-linear (that is, they are both at the same angle). This ensures that there is no jerkiness at the keyframe.
The angle of the tangents is a weighted average of the slopes between the two keyframes on either side of the new keyframe. Setting a keyframe to Smooth sets the tangent type of the in- and out-tangent of the keyframe to smooth.

Linear seg in
The action is in a straight line between the previous keyframe and the selected keyframe. The out-tangent of the previous keyframe and the in-tangent of the selected keyframe lie along this straight line.
Setting the tangent type of a keyframe to Linear seg in changes the in-tangent type of the picked keyframe to linear and the out-tangent type of the previous keyframe to linear.

Linear seg out
The action is in a straight line between the selected keyframe and its next keyframe. The out-tangent of the selected keyframe and the in-tangent of its next keyframe lie along this straight line.
Setting the tangent type of a keyframe to Linear seg out changes the out-tangent type of the picked keyframe to linear and the in-tangent type of the next keyframe to linear.

Slow seg in
The movement slows as it enters the keyframe. Setting the tangent type of a keyframe to Slow seg in changes its in-tangent type to slow and the out-tangent type of the previous keyframe to fast.

Slow seg out
The movement is slower at the beginning of the curve segment following the keyframe. Setting the tangent type of a keyframe to Slow seg out changes its out-tangent type to slow and the in-tangent type of the next keyframe to fast.

In/Out
The movement eases out of the new keyframe, and eases in to the next keyframe. Setting the tangent type of a keyframe to In/Out changes the out-tangent type of the picked keyframe and the in-tangent type of the next keyframe to in-out.

Fast seg in
The movement is faster going into the selected keyframe. For example, a car accelerating. Setting the tangent type of a keyframe to Fast seg in changes the in-tangent type of the picked keyframe to fast and the out-tangent type of the previous keyframe to slow.

Fast seg out
The movement is faster going out of the selected keyframe, as in the example of throwing a ball. Setting the tangent type of a keyframe to Fast seg out changes the out-tangent type of the picked keyframe to fast and the in-tangent type of the next keyframe to slow.

Flat
The in- and out-tangents of the new keyframe are horizontal (that is, with a slope of 0). Setting the tangent type of a keyframe to Flat changes the in- and out-tangent types of the picked keyframe to flat.

Step
The out-tangent of the new keyframe is flat. The curve segment is also flat (horizontal) until the next keyframe, at which point it jumps up or down to the value of that keyframe.
The step tangent type is useful for animating Boolean (ON/OFF) values such as DAG node visibility or the presence/absence of a light’s shadows. A value larger than 0.5 means ON, and less than 0.5 means OFF. Setting the tangent type of a keyframe to Step changes the out-tangent type of the keyframe to step.
If a keyframe’s out-tangent type is Step, then the in-tangent type of the next keyframe is ignored.
Fixed
The tangents of the selected keyframes become fixed at their current angles. A tangent type that is Fixed means the value of the angles does not change unless you explicitly modify the tangent. This can be useful if you set a tangent to a certain angle which you would like to maintain even if the keyframe or the segments around the keyframe are modified.
Preferences menu
Edit marking menus
Let you customize a marking menu shelf.
To display an Action window marking menu
- Press and hold
 and
and  simultaneously.
simultaneously. - Click and hold a mouse button anywhere in the Action Window.
- To select a command, drag in the direction of the command. As you drag, a rubber band line is drawn from the center of the menu that follows the cursor.
To edit a marking menu
-
Choose Preferences > Interface > Marking Menus. A shelf window for the current tools in the marking menu appears:
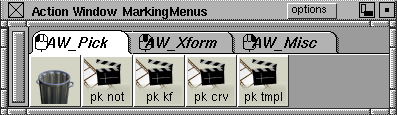
-
To change the items used in a marking menu, modify the contents of folders by dragging and dropping the appropriate tools.
To delete an individual tool, click and drag the tool with the
 into the trash can. To delete a folder, click the folder tab with the
into the trash can. To delete a folder, click the folder tab with the  and drag it into the trash can.
and drag it into the trash can.
To assign mouse buttons
Mouse buttons can be assigned to folders. For example, you might want to assign the  to the pick tools folder and the
to the pick tools folder and the  to the Transform tools folder. The mouse icon in the folder tab corner indicates which mouse button the items are assigned to.
to the Transform tools folder. The mouse icon in the folder tab corner indicates which mouse button the items are assigned to.
Tgl update model
Lets you specify whether or not transforming keyframes or curves within the Action Window also updates the modeling windows. If Tgl update model is selected, the Tgl update model during Transform option is displayed in the menu.
Tgl update model during Transform
Select this option for updates to occur during a transformation; de-select it for updates to occur just after the transformation.
Warning! The updates are done by viewframe operations, which may make performance very slow. You can always turn this off and view frames by clicking on the frame indicator in the Action Window.
Action Window
Closes the Action Window and returns you to the modeling views.
Tgl short expressions
Lets you toggle between displaying expressions normally and displaying them in short form.
For example, sphere:x_Translate is shortened to sphere:xt, and you can type any of the following:
sphere: xt sphere: t sphere: T sphere: t_ sphere: x_t sphere:x_Translate Short expressions are not case sensitive. Any combination of characters and the underscore, “_” is recognized.
Using expressions in the action window
This section describes the syntax or rules to be followed when entering an expression and discusses the valid mathematical operations.
Expressions enable you to establish dynamic links between animatable parameters, so that a change in one parameter (as in the rotation of a joint) can update another parameter (as in the deformation of a surface) automatically. The expression system provides simple mathematical operations (+ - * /), provides most of the functions supported by SDL, and allows references to DAG nodes and CV parameters as well as to the current frame value. Any animatable parameter can have an expression defined to calculate its value.
Expressions are created using the Timeview window in the Action Window. Any parameter that is not currently animated can have an expression attached to it. (Choose Edit > Clear to remove existing animation from an animation parameter.) To type an expression, double-click in the list area next to a parameter. Or you can choose the Action Window’s Edit > Edit Expression function to edit or create an expression using an external text editor.
Referring to other parameters
You can define expressions to establish a relationship between one parameter and another. For example, the X translation of one object can be related to the X translation of another object.
Expressions can refer only to DAG nodes (and their CVs). References to shader and light parameters, for example, are not supported.
Parameter references are defined as follows:
ObjectName[.CVreference]:Parameter
- Object Name is the name of the object (DAG node) that you want to refer to. CV reference is an optional qualifier which lets you specify a CV.
- Parameter is the specific parameter you want to reference.
DAG node references
Within a DAG hierarchy you can refer to DAG nodes “higher” up in the hierarchy using a relative reference. A single period (.) is used to specify the current DAG node. Two periods (..) represent the DAG node above the current one. A backslash (\) at the start of the reference represents the highest possible DAG node above the current one. A backslash can also be used to separate upward references.
For example, assume that you have the following hierarchy defined (in descending order):
BaseLevel:SubLevel1:SubLevel2:object
For example:
Fluffy:Shoulder:Paw:mySphere
Then relative references to the object mySphere can be created as follows:
|
|
|
|
|
|
|
|
|
|
Relative references are re-calculated if intervening levels are added or removed. So if Paw is removed, ".." refers to Shoulder.
Relative reference is useful because an expression copied from one object to another refers to the new object’s DAG hierarchy, whereas an explicit, non-relative reference would continue to refer to the old object’s hierarchy.
CV references
The parameter of any CV within a surface may be referenced as shown in this table:
| Object | Reference (where # represents a number) | Example |
|---|---|---|
| surface | u#v# | plane.u3v0 |
| curve | u# | curve.u1 |
| curve within a face | c#u# | curve#3.c2u3 |
Valid parameters
For DAG node references, you can use these parameters:
| X_Translate or tx | Local X Translate of the DAG node |
| Y_Translate or ty | Local Y Translate of the DAG node |
| Z_Translate or tz | Local Z Translate of the DAG node |
| X_Rotate or rx | Local X Rotation of the DAG node, in degrees |
| Y_Rotate or ry | Local Y Rotation of the DAG node, in degrees |
| Z_Rotate or rz | Local Z Rotation of the DAG node, in degrees |
| X_Scale or sx | Local X Scale factor of the DAG node |
| Y_Scale or sy | Local Y Scale factor of the DAG node |
| Z_Scale or sz | Local Z Scale factor of the DAG node |
| Visibility | A Boolean specifying whether or not this DAG is visible |
For CV references, you can use these parameters:
| X_Position or px | Local X Position of the CV |
| Y_Position or py | Local Y Position of the CV |
| Z_Position or zp | Local Z Position of the CV |
| Weight | The weighting factor for this CV |
Short expression names
Short expression parameter names such as “tx”, “ty”, “sx” and “rX” are expanded to their full names. You can also display names in the form “TX”.
Examples of valid parameters
| sphere:X_Translate | X Translate of the object sphere |
| sphere.u2v3:X_Position | X position of the u2v3 CV within the object sphere |
| ..\..:X_Translate | X Translate of the DAG node two levels “up” |
Mathematical functions
In addition to the normal mathematical operators (+, -, *, /), you can use any SDL functions which evaluate to a SCALAR.
The following list provides a brief description of each function, along with the expected parameters.
-
The standard trigonometric functions:
acos(radians) acosd(degrees) asin(radians) asind(degrees) atan(radians) atand(degrees) atan2(value, value) atan2d(value, value) cos(radians) cosd(degrees) cosh(value) sin(radians) sind(degrees) sinh(value) tan(radians) tand(degrees) tanh(value)
-
Bessel functions Jn(x) :
besselj0(value) besselj1(value) besseljn(order,value) besselyn(order, value)
-
The smallest whole number greater than value:
ceil (value) -
Constrain value such that it is an integer multiple of by between
startandend:constrain (start, end, by, value) -
Error functions :
erf (value) erfc (value) -
Absolute value of
value:fabs (value) -
The greatest whole number less than
value:floor (value) -
Floating point remainder of value / divisor:
fmod (value, divisor) -
Gamma function :
gamma (value) -
Return a random number using a standard Gaussian distribution:
gauss () -
Length of the diagonal of a rectangle with sides of lengths
xandy( -
Base 10 log of
value:log10 (value) -
valueraised topower:pow (value, power) -
Return a random number in the range -1.0 to 1.0 with a pseudo-random distribution:
rand () -
Use the argument
seedas a seed for a new sequence of pseudo-random numbers:srand (seed) -
Return 0.0 if value is 0.0, 1.0 if value is positive and -1.0 if value is negative:
sign (value) -
Square root of
value:sqrt (value) -
Evaluating action curves:
animate (action curve, expression)The value of the animate function is the value of the curve action curve at the frame given by the expression. For example,
animate (curve, frame - 2)returns the value of the animation curve at 2 frames less than the current frame.Note:You can see the name of any action in the Action Window (see DispTools > Tgl Curve Names in the Action Window).
Note:The
animatefunction takes an action curves, not a channel, as its first argument. Thus, it does not reference a parameter such assphere:X_Translate, but rather the action curve that might be animated such a parameter (for example,sphere.X_Translateormy_curve).Note:As a convenience, you can specify a parameter or channel reference when entering an animate function into an expression by enclosing the reference within braces, as in animate
({sphere:X_Translate}, frame). However, note that this is immediately translated into a reference to the action curve currently animating that parameter, so it is still not a true channel reference.The animate function provides two very useful capabilities:
- You can refer to the position of an object at a time other than the current frame.
- It can be used as a mechanism for defining your own functions within expressions.
Logical operations
Logical operations include:
- comparisons (
==,!=,>,<,>=,<=) - Boolean operators (
&&,|| !))
These can be used wherever a value is allowed. A logical operation which is TRUE evaluates to 1.0, and a logical operation which is FALSE evaluates to 0.0.
An example of a logical operation would be to set the position of an object based upon a decision. The algorithm would be as follows:
- if the distance along the X axis between a cube and a cone is less than 3 units
- then return the pyramid’s X Translate value less 4 units
- otherwise return the cube’s X Translate value less 5 units
This algorithm would be entered as:
((fabs (cube:X_Translate - cone:X_Translate) < 3) * (pyramid.X_Translate - 4)) +
((fabs (cube:X_Translate - cone:X_Translate) >= 3) * (cube:X_Translate - 5))
Expression examples
The following are a few different examples of how expressions can be used. In the examples, expressions are written out in the form:
parameter = some expression
For example, sphere:X_Translate = sin (frame), means that the expression sin (frame) is to be applied to the X_Translate channel of the object sphere.
Also, all of the examples are built in a Y-Up orientation.
To see the expressions update while you move the mouse, turn Expression updates during Transform ON. (See Preferences > Performance Options .)
.)
A simple finger
You can get some realistic finger motion by creating a simple expression relationship between each finger joint. A finger with five joints (named joint, joint#2, joint#3, joint#4 and joint#5, with joint#5 being the finger tip), behaves nicely if the rotation of each joint is set to the rotation of the finger tip. Apply the following expressions to the finger:
|
|
|
|
|
|
|
|
|
|
|
|
This establishes the rotational relationship between the finger joints. Now as the finger tip (joint#5) is rotated about the Z-axis (using Transform > Rotate  ), the other joints rotate an equal amount, giving a very realistic motion to the finger.
), the other joints rotate an equal amount, giving a very realistic motion to the finger.
Expressions may be copied and pasted within the Action Window just like any other animation channel (See Edit > Copy and Edit > Paste in the Action Window).
Interlocking gears
Expressions may also be used to create mechanical devices; for example, gears. A mechanical relationship with four gear objects (gear, smallGear, link#1 and link#2), with gear as the control object, could be established with the following expressions:
|
|
|
|
|
|
|
|
|
Notice that the smallGear is half the size of gear, and should then rotate twice as fast as gear. The negative sign in front of each reference causes the gears to rotate in opposite directions.
Creating control objects
Establishing relationships between various objects is a very powerful use of expressions. You can also create objects that exist only to control (or influence) the motion of other objects.
The following expressions give an example of a scale and object relationship:
|
|
|
|
|
|
|
|
|
|
|
|
The next expressions establish a link between the size of the object and the amount of rotation for the object:
|
|
|
|
|
|
To animate an object, set keyframes on the position of the control object itself. (Choose Animation > Show > Playback  to see a sample animation).
to see a sample animation).
Relating shader parameters
While expressions may refer only to DAG node parameters, they can also be applied to any parameter that can be animated. This particular example shows how a small puff of dust (using particles) can be produced when an object bounces on the ground. In general, we will adjust the rate of particle emission for a small stand-in object so that particles are emitted when the object touches the ground. The stand-in object will be at the point of contact between the object and the ground.
The expression which is applied to the dust shader (albeit very simplistic) is:
|
|
|
Notice how this expression uses the logical operation to compare the position of the ballObject, and then set the particle emission accordingly. Expressions may be applied to any shader parameter, particle emission was chosen because it produces an immediately visible result.
Following animated objects
You can use the animate function to evaluate an animation curve at any frame. You can make objects follow each other by having them share the evaluation of the same animation curve.
For this example there are three spheres, which follow each other around. The lead sphere (sphere) is animated using keyframe animation. It has two animation curves (yTrans for the Y_Translate channel and yRotate for the Y_Rotate channel). The other two spheres follow 5 and 10 frames behind the lead sphere.
The expressions that define this animation are:
|
|
|
|
|
|
|
|
|
|
|
|
|
|
|
The last expression is added just to make the third sphere behave a little differently.
Any scalar value can be used for the second parameter to animate, including another animate function. The second parameter is simply an expression whose value is used as the frame to evaluate the action curve. Evaluation of the action curve outside its defined range follows the settings for the extrapolation type for the curve (see ActionTools in the Action Window).
Modulating an animation over time
You can also use the animate function to modulate the evaluation of an animation curve over time. This example shows a swinging pendulum which slows down over time. The basic pendulum swinging was done as a keyframe animation from frames 0 to 60. The expression on the pendulum then uses the animate function to evaluate the curve at the current frame, and then modulates the results based upon the overall length of the sequence.
The expressions that form the animation include:
|
|
|
|
|
|
The second parameter to the animate function is set to range between 0 and 60 (the original range of the keyframes). A similar result could have been achieved by just using animate``(animNode.Z_Rotate, frame) and then changing the extrapolation on the animNode.Z_Rotate curve to cycle after.
Notice how animNode:X_Rotate is being used as a simple variable. That way if the timing of the sequence needs to be changed, only the value of animNode:X_Rotate needs to be changed. All other expressions are then evaluated using the new value.
Defining your own functions
For this example, the apply Function plug-in was used to create an animation curve that represents the evaluation of a noise function over the range 0 to 100. The animate function is then used to index into the resultant animation curve (in effect “evaluating” the function). The sphere has a normal keyframe animation for its rotation, and the following expression:
|
|
|
The noise “function” could also be used to modulate the evaluation of other animation curves, in effect supplying a follow-type expression with a slightly random but controllable behavior.
In the same example, sphere#2 was animated using keyframe animation, and then sphere#3 has a “follow” type series of expressions, with the Noise “function” being used to add a little randomness to the follow of the X_Translate:
|
|
|
|
|
|
For the X_Translate, the Noise “function” is evaluated over the range from 60 to 75.
Related Reference
- Animation > Editors > Param Control
- Animation > Show > View Frame
- Render > Multi-lister
- Edit > Cut
- Delete > Delete Active
- Delete > Animation > Delete Channels
- Edit > Copy
- Edit > Paste
- View > Look At
- ObjectDisplay > Template
- Object Edit > Edit Comment
- Preferences > Interface > Marking Menus
- Transform > Rotate
- Animation > Show > Playback