Arrange image layers
Move image layers up or down
-
Choose Windows > Editors > Canvas Layer Editor.
-
Click on a layer to make it active.
The layer appears blue.
-
Use the
 and
and  keys to add other layers or folders to the selection.
keys to add other layers or folders to the selection.The new selected layers/folders appear in white.
-
Click the
 or
or  and drag the layers to the desired location.
and drag the layers to the desired location.A small pink arrow points to the location.
-
Release the mouse button to insert the layers at the indicated location.
When you drag image layers with the  or
or  , a black box with the top layer name follows the cursor.
, a black box with the top layer name follows the cursor.
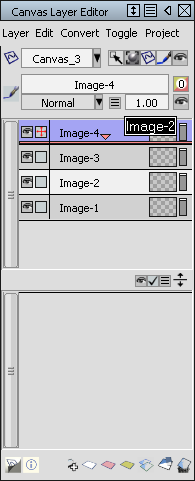
A red horizontal line shows where the image layer will be moved to (when you release the mouse button).
For example, in the picture above, if you move Image-2 upand release the middle mouse button with the red horizontal line below Image-4, Image-2 will be moved just below Image-4.
Organize image layers into folders
To help categorize and group image layers, you can create folders in the Canvas Layer Editor. The folders are collapsible and expandable, to provide better viewing.
-
Create a new folder by clicking the New Folder icon
 at the bottom of the editor.
at the bottom of the editor. -
Create a new layer inside a folder, by clicking an existing layer inside the folder then choosing Layer > New image.
-
Drag and drop selected layers inside a folder.
-
Expand and collapse the content of a folder by clicking the small arrow to the left of the folder name.
-
Drag and drop a folder to change its position within the Canvas Layer Editor.
Note:Folders must always contain at least one layer. When a folder is first created, it will contain a default layer.