About canvas planes and animation image planes
There are two types of image planes in Alias: canvas planes and animation image planes. Both types of image planes allow you to load an image file into a view. This image appears in the view and in images rendered from the view’s camera (either in front of or behind 3D objects). However, there are important differences between animation image planes and canvas planes.
-
A canvas plane allows you to sketch directly in a view. Each canvas plane contains one or more canvas layers. You cannot animate canvas planes in any way. You usually use a canvas plane for creating conceptual design sketches to use as a reference for modeling or for annotating a model or cloud data.
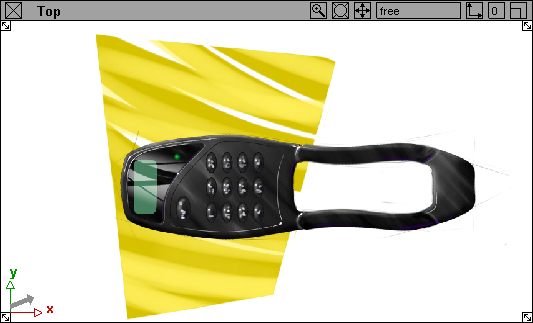
-
An animation image plane allows you to load a series of image files (that is, an animation) into a view. You can also animate an animation image plane in other ways (for example, keyframing its Image Plane Properties). In addition, you can load several animation image planes into a single view. You usually use an animation image plane as a static or animated background for rendering or as a reference for modeling or animating.
-
Use an image as a new canvas plane by importing, cutting and pasting, or dragging and dropping from Windows Explorer.
You may want to import an image file to use as a reference or basis for a sketch. You can either import an image as a new canvas plane or import an image into an existing canvas plane as a canvas layer. If importing a Photoshop PSD file, each layer is imported individually and retain its name.
You can also copy an image from another application and paste it into Alias as a new canvas plane, or drag an image from Windows Explorer and drop it into Alias to import it as a canvas plane.
If you import an image file that contains transparency or opacity information (that is, an alpha channel), the transparency information is also imported.
You can easily convert an animation image plane to a canvas plane, or vice versa.
About creating canvas planes
You create a canvas plane for a specific view (for example, the Top view). Each view (Top, Left and Back) can contain several canvas planes. If you select a brush and click in a view that does not contain a canvas plane, Alias automatically opens the New Canvas option box, prompting you to create a default canvas plane.
A single standard canvas plane can be created in the Perspective window this way.
The default Paper Size is set to User defined and lets you choose a width and height for the canvas (in pixels). If you choose Fit to screen instead, the resolution will be set automatically so that the canvas plane is sized to fit the view window. You can also choose a standard paper size (such as A4, B2, C0, etc) or Custom if you want to specify the true dimensions of your canvas (in world size units). For a description of all the options:
In a Perspective window, you can also choose the Type of Canvas: Standard, or Overlay.
Overlay canvases are canvases that are only visible from a particular viewpoint. They are used in the perspective window to create perspective texture projections, 2D roughs, or for annotation (and variants) purposes.
Overlay canvases are always transparent (so you can’t see the canvas plane until you begin sketching on it). The default background color for a standard canvas plane is white in Paint mode, and transparent in Default mode. (This is the mode you chose when you launched Alias). This color can be changed through the Background layer color in the option box.
Default canvases and overlay canvases created by using Canvas > New Overlay Canvas are the only two ways to create a canvas (and Paint window) in a perspective view.
About naming canvas planes
Each canvas plane has a name. When you create a canvas plane, Alias automatically names it either:
- Canvas_
, Canvas_ #2, Canvas_ #3, etc, where is the name of the window on which the canvas plane was created (for example Top) when importing an image into a view. - Canvas_1, Canvas_2, Canvas_3, etc, when using Canvas > New Canvas or File > New.
You may, however, want to give a meaningful name to each canvas plane.