Use this procedure to add a graphic property definition to a property set definition. Graphic property values can be blocks in the current drawing or image files, such as BMP, GIF, JPG, PNG, or TIF. The image displayed cannot be edited directly.
Schedules display blocks as graphic properties only if the blocks exist in the current drawing and if the block is not annotative. If you copy a schedule or a schedule table style to a new drawing, make sure that you also copy all blocks.
- Click

 .
. 
- Expand Documentation Objects, and expand Property Set Definitions.
- Select the property set definition that you want to change.
- On the Definition tab, click
 .
. - Enter a name for the graphic property.
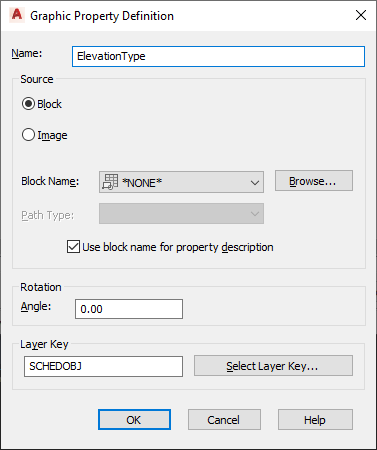
- Specify a source for the graphic property:
If you want to… Then… select a block from the current drawing select Block, and select the block name from the drop-down list. select a block from outside of the current drawing select Block, click Browse, select a block, and click Open. select a drawing file select Block, click Browse, select a drawing, and click Open. select an image file select Image, and click Browse. In the Select Image File dialog box, browse to select the image, and click Open. Select the path type from the drop-down list. Using relative paths makes your project more portable. - If you want to enter a new description in the property set definition, clear Use block or image name for property description.
- For Rotation, enter an angle for the graphic.
- If you want to change the layer key, click Select Layer Key.
- Click OK, and continue working on the property set definition on the Definition tab of the Property Set Definition dialog box.
- If Use graphic name for description was not selected, enter a description for the new property by selecting the empty value, entering text for Description, and clicking OK.
To change the name of the property definition, double-click the value for Name.
- Select a format to specify the how the data displays.
The format you select becomes the default format of a column when this property is added to a schedule table style. It can be changed at any time. The Example column shows how the default value is displayed using the selected format.
Note: Images and blocks are uniformly scaled to fit within the table cell. The cell dimension is determined by the row height and column width. - If you do not want this property definition to appear on the Extended Data tab of the Properties palette, clear Visible.
- If you want this property definition to appear on the Extended Data tab in a particular order, enter a number for Order.
- Click OK.