Use this procedure to edit divisions using in-place editing with the Edit Grid grip. With in-place editing, you can edit the door/window assembly directly and interactively in the drawing area, and later save the changes to the door/window assembly or door/window assembly style.
- Select a door/window assembly on which you want to edit divisions on screen with in-place editing.
- Specify the mode in which to edit the door/window assembly:
If you want to… Then… edit this instance of the door/window assembly click 

 .
. edit the door/window assembly style click 

 Revert to Style Design Rules. If this option is not available, the design rules are already style-based for the door/window assembly.
Revert to Style Design Rules. If this option is not available, the design rules are already style-based for the door/window assembly. - Click the Edit Grid grip. Note: Alternatively, you can click


 .
. - Enter d (Division in place) and press Enter.
For example, if you want to edit the primary grid, select an edge on the outer door/window assembly frame.
Note: You have entered the in-place editing session now. You can see this from the faded color of all objects in the drawing, as well as from the different grips at your disposal. Note that while you are in the in-place editing session, you have only limited editing access to other commands in the drawing. Before working on other objects, you should first end the in-place editing session.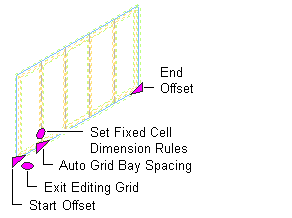
Viewing Edit In Place grips
- Edit the division:
If you want to… Then… add a bay to the grid click the Add Bay grip. remove a bay from the grid click the Remove Bay grip. change the start offset of the grid select the Start Offset grip and move it to the appropriate position. change the end offset of the grid select the End Offset grip and move it to the appropriate position. change the spacing of bays click the Auto Grid Bay Spacing grip and move it to the appropriate position. manually edit the grid Click 

 . You can manually add and remove gridlines, change the offsets, and change the position of individual gridlines.
. You can manually add and remove gridlines, change the offsets, and change the position of individual gridlines. use a worksheet to edit the cell dimensions click the Set Fixed Cell Dimension Rules command grip, and edit the values in the worksheet. - Save or discard changes to the door/window assembly grid:
If you want to… Then… exit the in-place editing session without saving your changes click 

 .
. exit the in-place editing session after saving your changes click 

 . If you edited the grid by instance, the changes are saved to the design rules for the individual grid. If you edited the door/window assembly style, the Save Changes dialog box is displayed.
. If you edited the grid by instance, the changes are saved to the design rules for the individual grid. If you edited the door/window assembly style, the Save Changes dialog box is displayed. - In the Save Changes dialog box, specify to which division to save the changes:
If you want to… Then… save the changes to the style in the current door/window assembly division verify the current division is selected for Save Changes to Existing Division, and click Save. The changes are made in the style and affect all door/window assemblies of that style in the drawing. create an override to the style by saving the changes in a new door/window assembly division click New, enter a name for the new division override, and click OK. Click Save. The changes are saved as an override to the style, and affect only the door/window assemblies to which the override is applied.