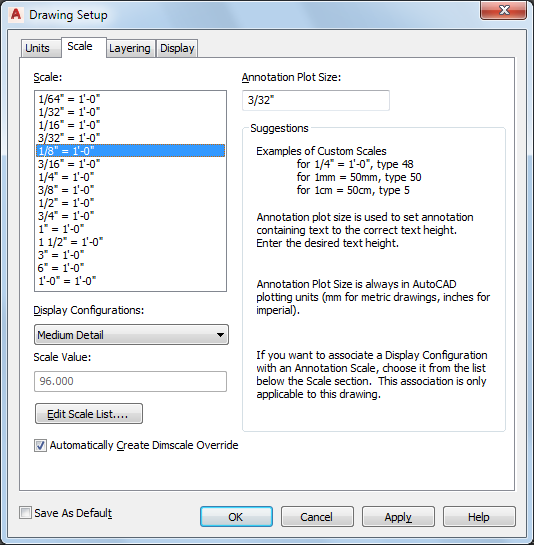Any symbol-based content with the exception of leaders, callouts and title marks should be created using the AEC Content Wizard and stored as AEC Content so that it can be made accessible either through the “AEC Content” tab in Design Center or through a palette-based tool.
Note: Custom blocks do not scale correctly if you copy objects to which they are attached (such as doors with door hardware) and paste them in a drawing that has drawing units specified differently.
Best Practices for AEC Content:
- Store your custom AEC Content files in a folder that is separate from the default “Imperial” and “Metric” folders. The path to your AEC Content can be accessed in the OPTIONS dialog box in the “AEC Content” tab. You can create as many subfolders as you like in the location indicated as the “AEC Design Center Content Path”. They will be accessible from the “AEC Content” tab in the AutoCAD Design Center, and will act like any other type of AEC Content.
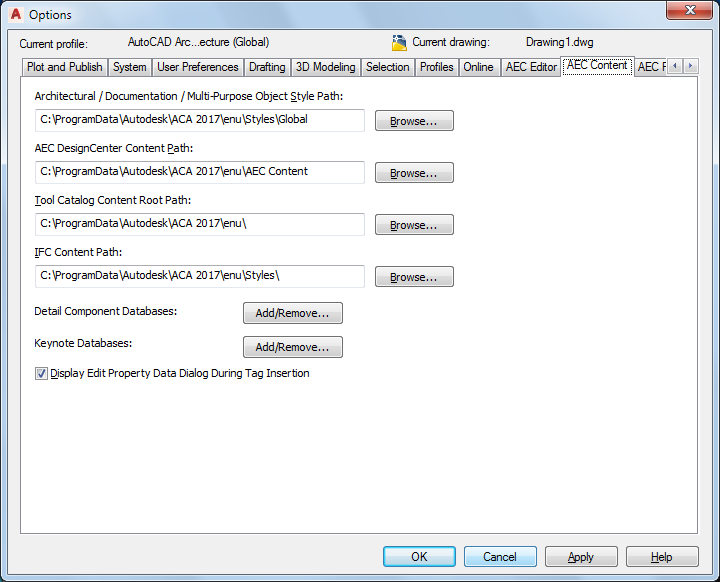
- If you have existing 2D and 3D AutoCAD blocks, you can convert them directly to AEC Content using the AEC Content Wizard and choosing “Block” as the content type.
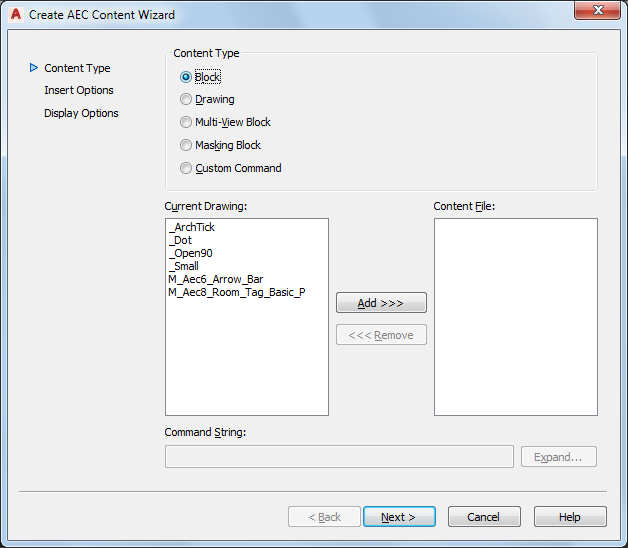
- When creating AEC Content, remember that the resulting file is a new drawing that takes its content and other settings from the drawing in which you are running the AEC Content Wizard. With this in mind, there are some critical steps you should take before launching the Wizard:
- Start in a clean drawing. Instead of using the QNEW command, which loads a template, use the NEW command and choose “Open with No Template - Imperial” from the “Open” drop down list.
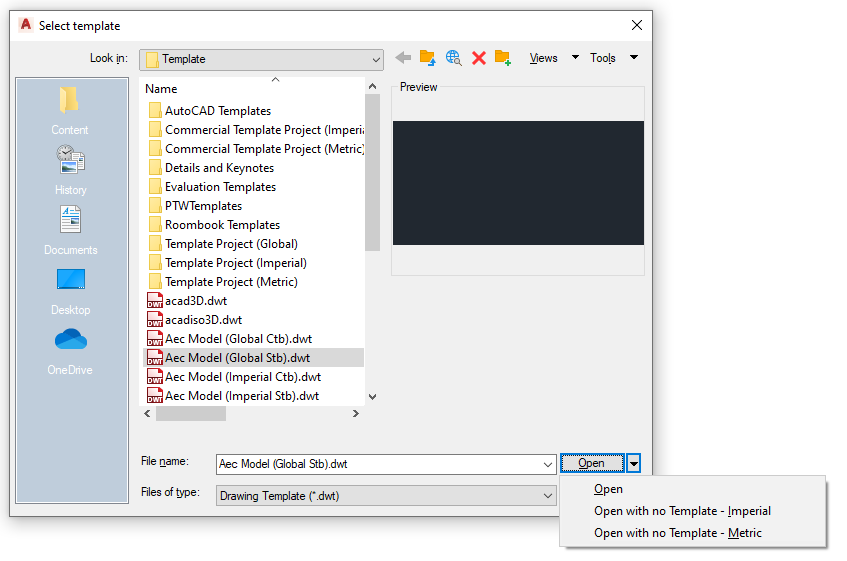 Attention: Make sure you have set your drawing setup parameters to automatically load your layer key style into any new drawing. This is critical in order to assign your content to a layer key.
Attention: Make sure you have set your drawing setup parameters to automatically load your layer key style into any new drawing. This is critical in order to assign your content to a layer key. - Make sure your drawing window background color is set to white. The resulting content file will have an associated icon with it. The icon background color will be the same color as your AutoCAD drawing window background.
- Make sure you have all of the items necessary for your content in the current drawing. In the case of a multi-view block that you may have defined in another drawing, if you simply copy that block into the current drawing, all necessary view blocks will import with it.
- Create the graphics for your content file’s Design Center icon. Attention: Remember that the Design Center icon is nothing more than a thumbnail. Keep the graphics simple. The default Design Center icon will be created from all geometry that exists in the drawing window at the time you save the content file.
- Start in a clean drawing. Instead of using the QNEW command, which loads a template, use the NEW command and choose “Open with No Template - Imperial” from the “Open” drop down list.
- Always assign a layer key to your AEC Content file.
- Always provide a description for the AEC Content file.
- When saving the AEC Content file, make sure you save it to a folder underneath the AEC Content path setting in your OPTIONS dialog box. This is not done by default. You should select the “Browse” button next to the file name field in the AEC Content Wizard to make sure your file is being saved in the right location.
- Most design content files, since they define actual architectural geometry, should be made up of blocks, multi-view blocks and mask blocks.
- Documentation content files, regardless of whether they are based on blocks or multi-view blocks have the additional requirement that they be inserted at a scale relative to your anticipated plot scale, and taking into account the “Annotation Plot Size” setting in the drawing setup dialog box. As a baseline, you can use one AutoCAD unit (either an inch or a millimeter, depending upon whether your working in imperial or metric units). Anything in the content file that is one unit in size will be the annotation plot size when plotted at the drawing scale specified at the time it was inserted. Items that are not meant to be plotted at the annotation plot size can be sized proportionally.