- Open the drawing that you want to export as an IFC file.
- Click

 Export
Export  IFC (Industry Foundation Classes).
IFC (Industry Foundation Classes). Alternatively, on the command line, enter ifcexport, and select export options.
- In the Export to IFC dialog box, click Options
 Header tab, and enter necessary information.
Header tab, and enter necessary information. 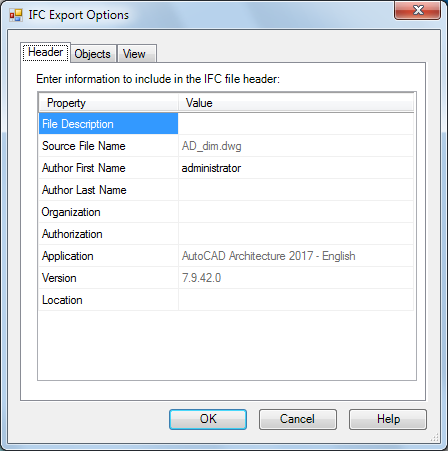
- Click the Objects tab and select the objects to be included in the IFC file. Note: You can only view the selected objects in the IFC file.
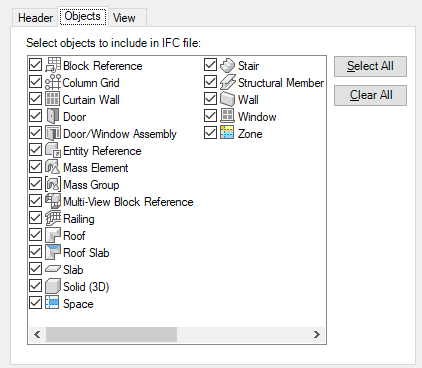
When you specify export options for your objects, the following constraints apply:
- The classification of an object takes precedence over the object type. For example, if you classify a mass element as a ramp and then export the drawing without Mass Element selected on the Objects tab, the newly-classified mass element is not included in the export process.
- Any changes you make to either tab in the IFC Export Options dialog box, become the new default settings.
- For selected objects to be exported, their display representations must be active in the current display configuration.
- Click the View tab.
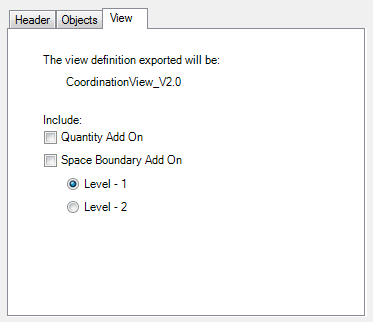
- Click Quantity Add On to export quantity property sets (including the names and their values) as IfcQuantity.
- Click Space Boundary Add On to export space boundary information (including the boundary geometry) to IFC.
- Under Space Boundary Add On, click one of the following:
- Level 1: Calculates and defines the external boundary of a space.
- Level 2: Identifies and calculates internal and external space boundaries between two or more space boundaries.
To determine the correct space boundary:
- The space must be fully enclosed.
- The surface must always point outward from the space (into the material).
- The space Boundary can only be created on associative spaces.
- Click OK.
The name of the drawing active on your screen displays on the Header tab of the IFC Export Options dialog box. You can add information about the drawing file to be exported, such as a description of the drawing, the author and company name, authorization data, and the geographic location of the building. For example, you could enter the description of a structural drawing as Structure for Commercial Building 152 on the Header tab. This information displays in the header of the IFC file when the file is viewed.
Other data is exported with the drawing by default and includes the name of the source drawing file and the name and version of the application in which it was created.