Use this procedure to add a new brace with property settings that you specify. The style specified in the tool provides the brace shape, which is extruded along the path you define by specifying a start point and an endpoint.
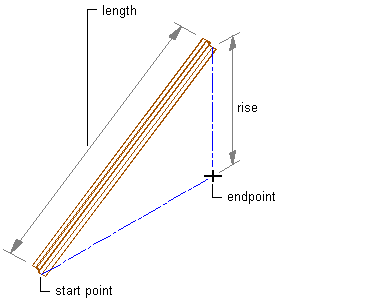
Creating a brace
Optionally, offset the brace from its start point or endpoint.
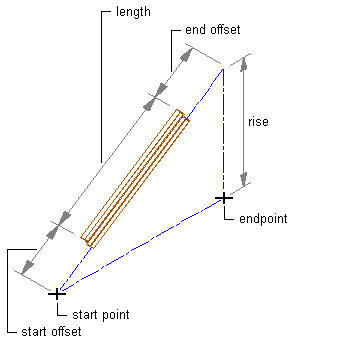
Offsetting a brace
- Open the tool palette that contains the structural brace tool you want to use, and select the tool.
(You may have to scroll to display the desired tool).
Note: Alternatively, you can click

 .
. 
- On the Properties palette, under General, click Style, and select a structural brace style.
- Specify a value for Bound spaces:
If you want to… Then… allow the brace to be used as a bounding object for associative spaces select Yes. prevent the brace from being used as a bounding object for associative spaces select No. use the bounding setting from the brace style select By Style. - Specify a value for Trim automatically:
If you want… Then… the geometry of the brace to be automatically trimmed to any other structural members, other architectural objects, or linework to which it is logically connected select Yes. prevent the geometry of the brace from being trimmed automatically select No. use the trim setting from the brace style select By Style. Note: This setting affects only the structural member being added. Adding a new structural member will not change the geometry of an existing structural member, regardless of the setting for Trim automatically. - Expand Dimensions.
- Specify offsets:
If you want to… Then… offset the brace on its extruded axis at the start point of the brace enter a value for Start offset. A positive value shortens the brace on its axis, while a negative value lengthens the brace on its axis. offset the brace on its extruded axis at the endpoint of the brace enter a value for End offset. A positive value lengthens the brace on its axis, while a negative value shortens the brace on its axis. - Enter a value for Roll.
This value specifies the orientation of the brace relative to its extruded axis in terms of degrees of roll. A positive value rolls the brace counterclockwise when viewed from its end to its start.
- Specify the brace justification, which positions the brace shape in relation to its extruded axis when you draw the brace:
If you want to… Then… position the axis of the brace along the centroid of the brace shape select Baseline for Justify. Note: This applies to members created with styles from the Structural Member Catalog only.position the axis of the brace along one of 9 positions on the brace shape select one of the 9 positions for Justify. Note: These positions are defined at a roll of zero, viewing the beam from the end to the start.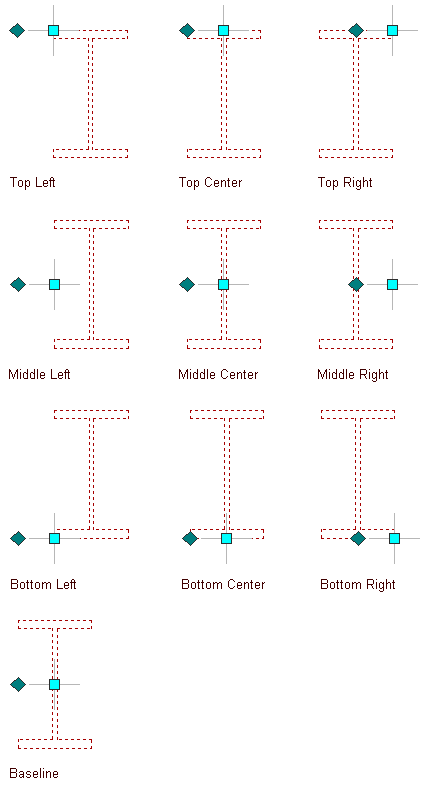
Justification options for a brace
- Specify the rise, which is the vertical distance between the start point and endpoint of the brace:
If you want to… Then… specify the rise of the brace before you draw it select No for Specify rise on screen. For Method, select either Angle, Distance, or Height. If you select Angle, enter a value for Distance along first member (measured from the point where the two members are connected to the point on the first member where you want the brace to start) and a value for Angle from first member. If you select Distance, enter values for both Distance along first member and Distance along second member. If you select Height, enter a value for Rise. specify the rise of the brace by specifying a 3D endpoint for the end of the brace. select Yes for Specify Rise on Screen. Tip: After specifying the desired settings, you can move or hide the Properties palette to expose more of the drawing area. - In the drawing area, specify the start point of the brace.
- Specify an endpoint for the brace:
- If you entered a value for Rise in step 9, then the endpoint of the brace is the X and Y coordinates of the endpoint that you selected. The Z coordinate equals the Z coordinate of the start point plus the value for the rise.
- If you selected Specify rise on screen in step 9, the endpoint of the brace is the 3D point that you selected.
- Continue adding braces, and press Enter.