To view a tool catalog, click the catalog in the catalog library. For example, click the Stock Tool catalog to display a window like the following illustration:
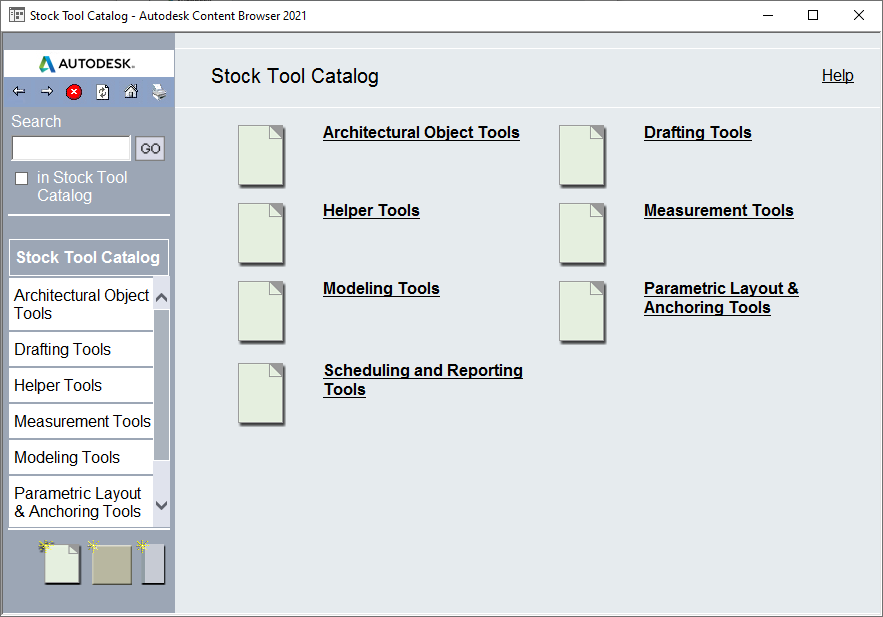
View of the Stock Tool catalog
When you open the Stock Tool catalog, a cover page describing the catalog is displayed in the right pane. If no cover page is defined for a tool catalog, items contained in the tool catalog are displayed in the right pane.
To continue past the cover page to the contents of the tool catalog, click the catalog name in the left pane of the Content Browser window.
The contents of a tool catalog can be organized into categories. When a tool catalog is open in the right pane, any categories are listed in the left pane. For example, the Stock Tool catalog is organized into the categories shown in the previous illustration.
Categories can be subdivided into one or more levels. If subcategories exist, a list of subcategories appears when you move the pointer over the category name in the left pane. For example, in the Stock Tool catalog, move the pointer over Modeling Tools to see the Mass Element Tools and 3D Solids subcategories.

Displaying subcategories in a category
To open a category or subcategory, click it. For example, click Mass Element Tools to display the following window:
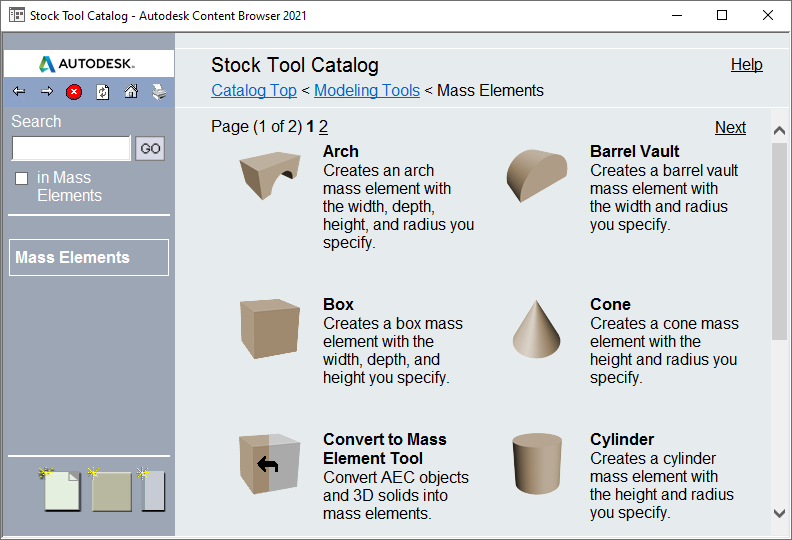
Mass Element Tools category of the Stock Tool catalog
- Insert into Drawing
- Add to Tool Palette
Based on your appropriate selection, you can either insert the tool catalog item directly into the AutoCAD Architecture 2022 toolset drawing or into the tool palette.
You can modify the contents and properties of a tool catalog if you are authorized to do so, unless the catalog is read-only. Read-only tool catalogs are identified in the Content Browser title bar when you open the catalog.
A tool catalog category may contain more items than can fit on a page. If multiple pages are needed, navigation controls appear at the top and bottom of each page. The Mass Element Tools category shown earlier requires two pages to display its contents. You can specify the page to be displayed by clicking the page number or by clicking Next or Prev. (Note that these controls appear at the bottom of the page too.) You can also change the number of items that display on a Content Browser page.