Use this procedure to update the external reference paths within the project after making changes to the names or locations of elements, constructs, or views. For example, if you move a project file into another category, or rename it, you must update the file that references the changed drawing to reflect that change on the Project Navigator palette.
A repath is necessary after you make any of the following changes in the project:
- Move the project to a different location
- Move a project file to a different category
- Rename a project file
- Move a subcategory from one category to another
In addition to updating the project files, repathing will also update the paths of the following files:
- Paths to support files, folders, and templates stored within the project setup, such as drawing templates, tool content root path, or project standards drawings.
- Paths to images referenced in project drawings
- Paths for schedules referencing external drawings within project drawings
When you zip a project and send it to another user who unpacks the project to a different location on another computer, the project will be updated in its new location when it is set current for the first time on the new computer. For example, if your project resides in C:Project1, and the user you are sending it to unpacks it to D:Project1, the path information is updated when the new user sets the project current in AutoCAD Architecture 2022 toolset. However, this will update only if all project paths were correct and current when you zipped them. If, for example, you have moved the project to another location on your computer before zipping it, and not repathed it before zipping, the repathing on the new user’s machine will not work correctly. Before you zip and send a project, you must make sure that all external reference paths in the project are valid.
You have the choice of repathing:
- A single project file
- All files in a category
- All files in the project
- On the Quick Access toolbar, click Project Navigator
 .
.
- Change the name or the location of a project file or project folder in the Drawing Explorer.
The Project Navigator - Repath Project dialog box displays.
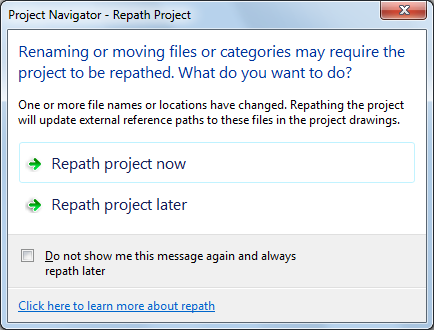
- Specify when you want the repathing to be done:
If you want to… Then… update all project files now click Repath project now. update all project files later click Repath project later. If you close the project before repathing, the drawing files remain in a queue for update and will display in the Project Repath Queue dialog box the next time you open it. The repath queue is shared by all users working on a project and it is saved from session to session.
- Alternatively, click
 to update all files in the project at any time.
to update all files in the project at any time.