Use this procedure to define the appearance of individual tool palettes.
The display of the tool palettes depends on the settings you specify for the overall tool palettes set, and the settings you specify for individual tool palettes. In the tool palettes set, you specify the transparency, size, position, and auto-hide of the tool palettes set.
On the tool palette, you specify the size of tool images and their arrangement on the tool palette.
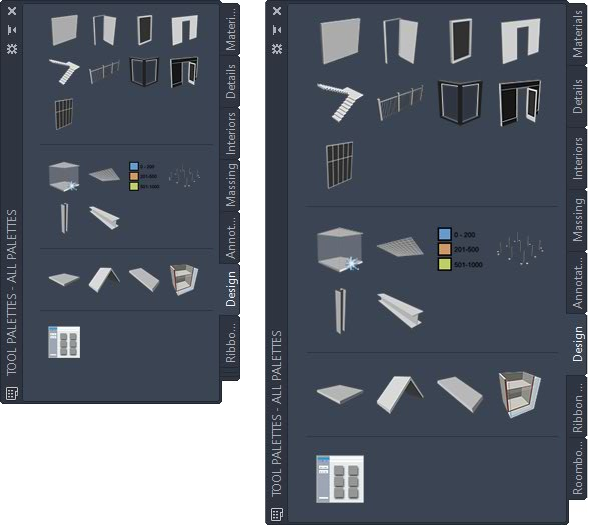
Tool palettes with different sized icons displayed
When you change tool images to a smaller size, you can display more tools on a tool palette. This might become important if you display different palettes at the same time, such as the Properties palette or the Project Navigator palette.
To save space, you can also display tool images without tool text below them. This method is best suited when the icons for your tools are easy to differentiate. If the icon alone proves insufficient to identify a tool, the tooltip for each icon provides additional guidance.
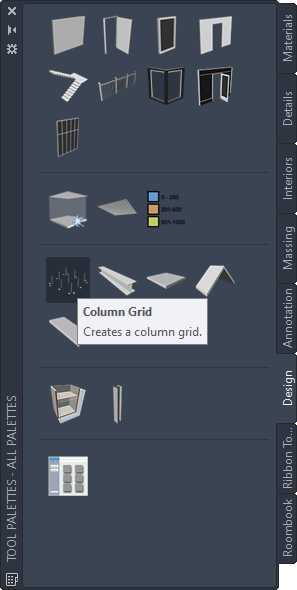
Icon-only display on the tool palette
You can also display tools in a single column on the tool palette. When you are using a single-column list, tool text is always displayed.
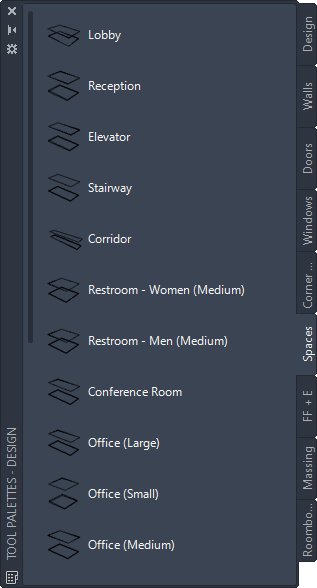
Tool palette in list view
To change the Tool palette’s appearance
- Open the tool palette that you want to change.
- Right-click the palette, and click View Options.
- In the View Options worksheet, select the desired View style:
If you want to… Then… view only tool icons select Icon only for View style. view tool icons and tool text select Icon with text for View style. view tool icons and tool text in a single column list select List view for View style. - To apply these changes to all palettes in the tool palettes set, select All Palettes for Apply to.
- Click OK.