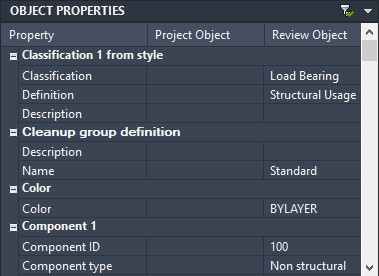After you begin a comparison between a review drawing and a project drawing, the Object Comparison progress indicator displays as shown.
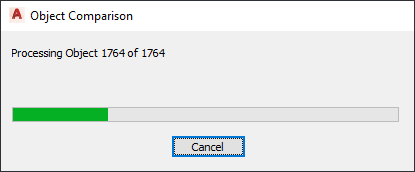
When all objects in the drawings have been compared, the following events occur:
- The Review tab of the Drawing Compare palette becomes active. This tab has a legend for the colors used in the drawing area and lists all objects for which differences were found. Select an object in the list to view a comparative list of its properties in both drawings (and optionally zoom in on the object in the drawing area).
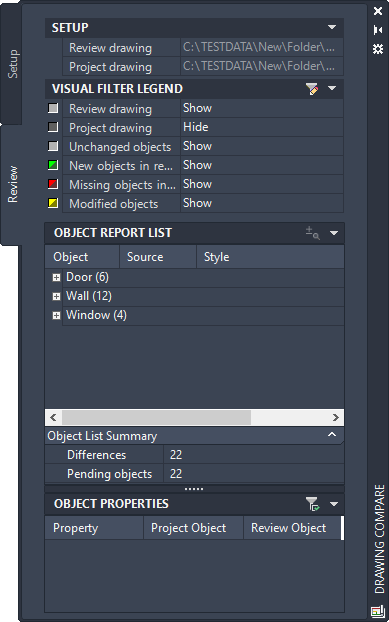
- Comparison results are shown graphically in the drawing area, with review drawing geometry overlaid on the project drawing. Objects for which differences were found display in color according to the Visual Filter Legend on the Review tab.
- The Drawing Compare panel displays on the Home tab, providing a set of tools for reviewing comparison results.
Icon Description 
Ends a Drawing Compare session. There is no Undo option for exiting Drawing Compare, and the compiled data is not saved. There is no way to recapture the information you were reviewing without beginning a new comparison. 
Plots a Drawing Compare session. You can publish the current comparison results (based on the current display system, layers, and filter settings) of the review drawing to 2D DWF or plot with foreground plotting.
Note: Foreground plotting is used by default; background plotting is disabled when the plot button is selected. If you choose to plot or publish using background plotting, your comparison results will not be plotted, and you will lose the themed results.

Selects the previous or next object in the Object Report List, and zooms in on the object in the drawing area if the Zoom to option is activated. 
Selects an object in the drawing area and highlights it in the Object Report List. 
Activates/deactivates the Zoom to option. Activate this option to move forward and back through objects in the Object Report List. 
Hides/displays the Drawing Compare palette. You can minimize the Drawing Compare palette and use the Drawing Compare panel on the Home tab of the ribbon to navigate when viewing objects. Expand the palette when necessary to review information about objects and properties.
Using the Review Tab
The Review tab of the Drawing Compare palette lets you review the results of a Drawing Compare session on an object-by-object basis. It also provides a mechanism for filtering the display in the drawing area to show/hide certain categories of objects or an entire drawing. The tab includes the following sections.
- Setup: This section displays the full paths for the review and project drawings that are being compared. If multiple comparisons are active, this information updates as you switch between drawings.

- Visual Filter Legend: The Visual Filter Legend identifies the colors used to indicate different categories of drawings and objects. You can switch the Hide/Show settings to control what will be visible in the drawing area. The icons for new, missing, and modified objects show 2 colors: the color in the upper-left corner of the icon is used for objects that have not been viewed; the color at the lower right is used for objects that have been viewed.
When you start a Drawing Compare session, the last used filter from the previous session is still in effect. To change the colors or plot styles for any of the categories in the legend, click the Edit Visual Filter icon (
 ) on the Visual Filter Legend title bar to open the Visual Filter dialog box.
) on the Visual Filter Legend title bar to open the Visual Filter dialog box. 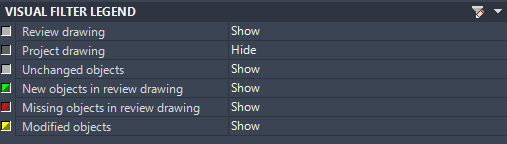
- Visual Filter: The Visual Filter dialog box displays after you click the Edit Visual Filter icon (
 ) on the Visual Filter Legend title bar. It allows you to specify filters that affect how objects display during your Drawing Compare session.
) on the Visual Filter Legend title bar. It allows you to specify filters that affect how objects display during your Drawing Compare session. Select which objects will be compared under Included Objects. For example, you can set up a visual filter to include only modified windows to be included in the comparison. All other objects would display as unchanged. Under Visual Filtering Color Theme, you can adjust the color schemes and assign plot styles to different groups of objects, such as all modified windows. The Color column lists the colors for pending objects before they are selected. The Viewed Color column lists the colors for objects after they are selected.
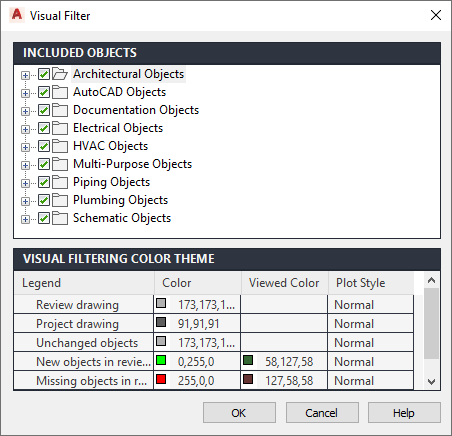
- Object Report List: Objects that changed in the selected review drawing are listed alphabetically by categories, such as Circle, Door, Multi-View Block, and Polyline. All the information is in bold text initially, indicating objects as pending (not yet viewed). After an object is viewed, the associated information displays as normal text.
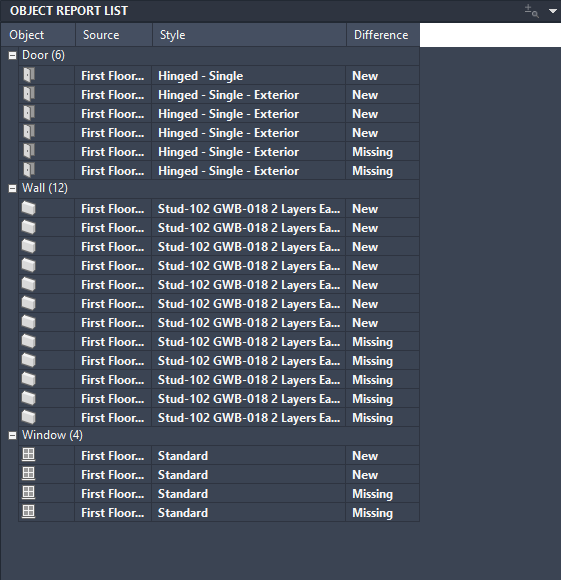
Select objects from the list to reset their status to pending or to viewed. Use the Shift key to select multiple objects and the Ctrl key to select objects one at a time, right-clicking, and clicking Reset to pending or Mark as viewed. Resetting the objects changes the text style on the Object Report List and updates values in the Object List Summary.
The option to zoom in on an object turns on and off when you click the Activate/Deactivate Zoom to icon (
 ) on the Object Report List title bar or on the Drawing Compare panel. The software zooms into an object automatically after you select it in the Object Report List when this option is turned on.
) on the Object Report List title bar or on the Drawing Compare panel. The software zooms into an object automatically after you select it in the Object Report List when this option is turned on. When you select changed objects in the drawing area, the object is highlighted in the Object Report List. When you hold the cursor over new or modified objects in the drawing, a lock icon indicates that these objects cannot be changed.
The Object Report List works hand-in-hand with the Object List Summary and the Object Properties. When you select an object from the Report List, the number of Pending objects changes, and the properties of the object display under Object Properties.
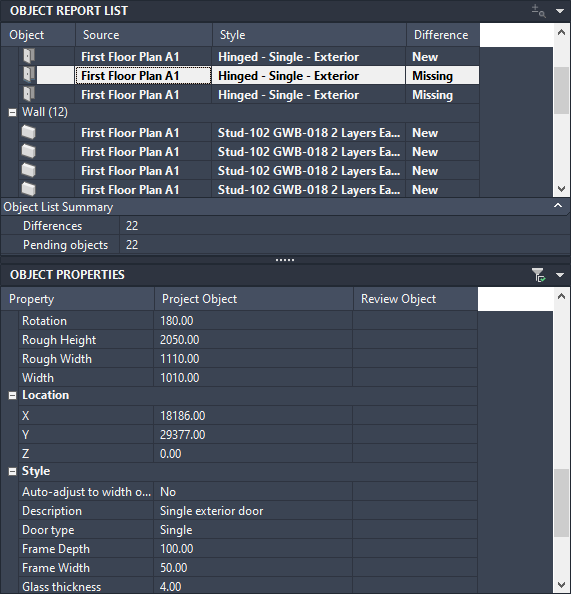
- Object List Summary: This summary displays the total number of objects changed and the total number of objects waiting to be viewed. In the following example, a total of 209 objects changed in the review drawing in some way, and 7 of these were reviewed, leaving 202 objects still pending; that is, not yet selected in the Object Report List. As you change the status of objects in the Object Report List, the number of Pending objects decreases or increases accordingly.

- Object Properties: This option is on by default and displays properties that have changed for the object that is selected in the Object Report List. If you want to view all properties of the selected object, click the Display properties for reviewed objects icon (
 ) on the Object Properties title bar to turn it off.
) on the Object Properties title bar to turn it off. If the object is missing, data is listed in the Project Object column only. If the object is new, data is listed in the Review Object column only. For modified objects, both project and review properties display.