Use this procedure to create a curved curtain wall in a drawing.
The display of curved objects is dependent on the facet deviation set in the application.
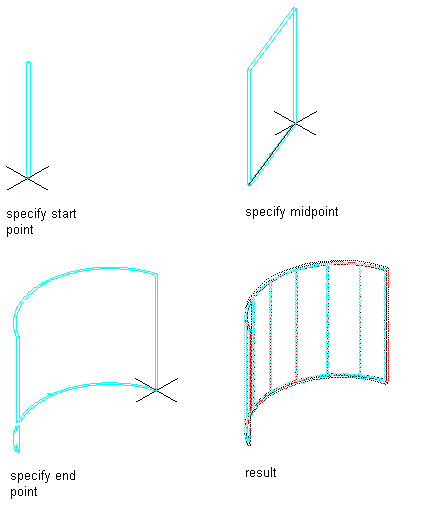
Drawing a curved curtain wall segment
- Open the tool palette that you want to use, and select a curtain wall tool. Note: Alternatively, you can click


 .
. 
- On the Properties palette, expand Basic, and expand General.
- If desired, you can enter a description for the curtain wall by clicking the Description setting.
- Select a style.
The curtain wall style determines many settings of the curtain wall, like the grid, the frames and mullions used, as well as cell infills and display settings.
- Under Bound Spaces, define if this curtain wall can be used as a bounding object for associative spaces.
You can select three options here:
- Yes: this curtain wall can be used as bounding object for associative spaces.
- No: this curtain wall cannot be used as bounding object for associative spaces.
- By style: this curtain wall will use the bounding settings from the curtain wall style.
- Select Arc for Segment type.
- Expand Dimensions.
- Modify the dimensions of the curtain wall:
If you want to specify … Then … the base height of the curtain wall enter a value for Base Height. start and end miters enter miter values for Start Miter and End Miter. define an offset of the roof line from the curtain wall base height enter the appropriate value for roof line offset from base height. This offset can be set only during the insertion of the curtain wall. define an offset of the floor line from the curtain wall base line enter the appropriate value for floor line offset from base line. This offset can be set only during the insertion of the curtain wall. Tip: The length and the radius of the curtain wall are defined on screen. You can however, edit them in the Properties palette later. - To make further edits to the roof line and floor line, expand Advanced, and click the Roof/floor line worksheet.
- Specify a start point for the curved curtain wall segment.
You can move or hide the Properties palette to expose more of the drawing area.
Note: If you have Dynamic Input activated on the application window status bar (DYN), you can use dynamic dimensions to specify the curtain wall length and angle. After clicking the start point of the curtain wall, dynamic input fields for length and angle appear around the curtain wall preview. Enter values as desired, and use the Tab key to switch between input fields. - Specify the midpoint of the curved curtain wall segment.
- Specify the endpoint of the curved curtain wall segment.
- Continue placing curtain walls to create, for example, a building exterior or a room.
- Press Enter.