Use this procedure to create an overlapping stair and set the display properties to view the overlapped section correctly. For this example, we will display all components of the stair above the overlap section outlined in red.
To set the stair display, the Plan Overlapping display representation needs to be turned on and specific components need to be set. For overlapping stairs, in addition to the usual up and down groups, four other groups of display components are available in Plan Overlapping.
| Display representation group | Definition |
|---|---|
| “components” up (above overlap) | Stair components below the cut height that are above the overlap section |
| “components” down (above overlap) | Stair components above the cut height that are above the overlap section |
| “components” up (below overlap) | Stair components below the cut height that are below the overlap section |
| “components” down (below overlap) | Stair components above the cut height that are below the overlap section |
- Open the tool palette that you want to use, and select a stair tool.
If necessary, scroll to display the tool that you want to use.
Note: Alternatively, click

 .
. 
- On the Properties palette, click the Design tab, expand Basic, and expand General.
- Select a style.
- In Shape, select Multi-landing.
- Specify the 1/2 landing for Turn type.
- Draw a multi-landing stair that overlaps itself.
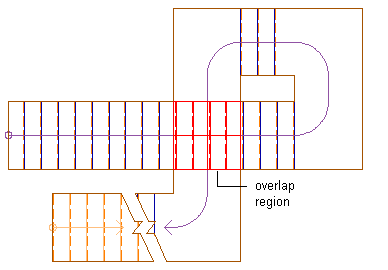
Viewing an overlapping stair condition
- Click

 .
. 
- Expand Sets, and select the current (bold) display set.
- Click the Display Representation Control tab.
- Scroll to the Stair object.
- Turn on Plan Overlapping in addition to the current display representation.
- Click OK.
- Select the stair, right-click, and click Edit Object Display.
- Click the Display Properties tab.
- Click Object Override for Plan, Plan Low Detail, or Plan High Detail (whichever is displayed in the current display set). Select all the components, turn off visibility, and click OK.
- Click Object Override for Plan Overlapping. Select the desired components and turn on visibility. For this example, turn on visibility for Riser up, Nosing up, Path up, Outline up, Riser down, Nosing down, Path down, Outline down, Riser down (above overlap), Nosing down (above overlap), Path down (above overlap), Outline down (above overlap), Riser down (below overlap), Nosing down (below overlap), Path down (below overlap), and Outline down (below overlap).
- Select Riser down (above overlap), Nosing down (above overlap), Path down (above overlap), and Outline down (above overlap). Select any of the colors from the selected components; then select red in the Select Color dialog box. Note: If the stair style includes stringers, they should be added to the set of components.
- Click OK twice.