Use this procedure to add a custom block to a railing style. The block can replace a railing component, such as a baluster, or be added to a component. You attach the block in display representations, such as Model, that show the railing in three dimensions.
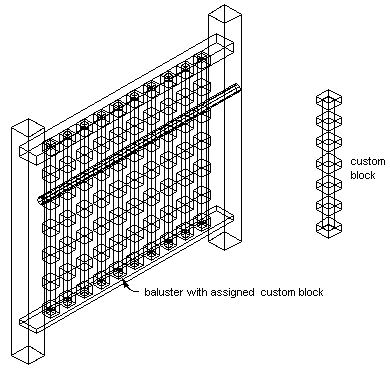
Assigning a custom block as a baluster component to a railing
You can use a block to replace a component on the Components tab of a railing style in the Style Manager, or you can use a block to represent additional railing components in the display of railings. You add a block to the display components of a style; a component that you replace on the Components tab is already a part of the display properties.
- Create a block to represent the component to add to the railing.
Create the block in the same plane as the railing to which you will attach it. Be sure that the objects used to create the custom blocks are created with their properties designated as ByBlock. Otherwise, they cannot be controlled through the display properties.
- Select a railing.
- Click


 .
. 
- Select the style you want to edit.
- Click the Display Properties tab.
- Select the display representation where you want the changes to appear, and select Style Override. Note: You can add a custom block to a railing only in Model-based display representations.
- If necessary, click
 .
. - Click the Other tab.
- Under Custom Block Display, click Add.
- In the Custom Block dialog box, click Select Block.
- Select the block to use, and click OK.
- Specify the scale of the custom block:
If you want to… Then… use the block at its drawn size clear all options under Scale to Fit. scale the custom block to the width of the object to which it is attached select Width. scale the custom block to the depth of the object to which it is attached select Depth. scale the custom block to the height of the object to which it is attached select Height. lock the XY shape of the object select Lock Ratio. If the object is scaled in one direction to fit another criterion for Scale to Fit, the whole custom block is scaled equally. add the selected block to the railings between the selected components select Between Comp. Baluster, Fixed Post, and Dynamic Posts are the only valid component selections. - Specify the Mirror In direction, if necessary:
If you want to… Then… create a mirror of the component in the X direction, along the length of the railing select Mirror X. create a mirror of the component in the Y direction, across the width of the railing select Mirror Y. create a mirror of the component in the Z direction select Mirror Z. - Specify the location of the insertion point in relation to the object:
If you want to… Then… specify the location of the X insertion point select Left, Center, or Right for X. specify the location of the Y insertion point select Front, Center, or Back for Y. specify the location of the Z insertion point select Bottom, Middle, or Top for Z. Specify the post orientation relative to the up and down directions on a stair run in plan view as shown in the following illustration:
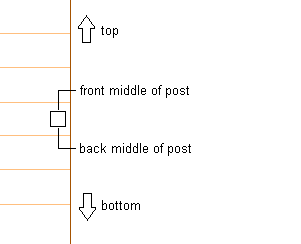
Specify the post orientation relative to the up and down directions on a stair run in elevation view as shown in the following illustration:
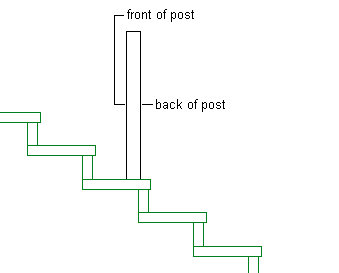
- Specify the insertion offset for the component in the X, Y, and Z directions.
- Specify the type of railing component that the block represents:
If you want to… Then… represent balusters with the block select Baluster for Component. represent fixed posts with the block select Fixed Post for Component. represent dynamic posts with the block select Dynamic Post for Component. replace the current baluster, fixed post, or dynamic post with the block select Replace. represent a guardrail with the block select Guardrail for Component. represent a handrail with the block select Handrail for Component. represent a bottom rail with the block select Bottomrail for Component. The two groups of components are mutually exclusive, so selecting an object from one column makes the other unavailable. You can select more than one object in each column to apply the block to each selected component. For example, you can use the same block for the fixed posts and dynamic posts.
- Specify where the block is applied to the components:
If you want to… Then… apply the block to all instances of the selected components select All for Attach to. apply the block to the first instance of the selected component, based on the direction the railing was drawn select First for Attach to. apply the block to the last instance of the selected component, based on the direction the railing was drawn select Last for Attach to. apply the block to a selected number of components select Selection for Attach to. The components are numbered in the order the railing was drawn, beginning with 1. - Click OK twice.
After adding the block to the style, you can specify the layer, color, and linetype of the block.