Use this procedure to specify the layer standard and layer key style to determine the layers on which objects are placed in a drawing.
You can specify the layer key style to use in the current drawing. You can also specify a layer standard and a layer key style to be imported when you set up a new drawing.
There are a number of layer standards and layer key styles in AecLayerStd.dwg, located in C:\ProgramData\Autodesk\ACA <version>\enu\Layers.
By default, AecLayerStd.dwg (located in the Layers folder mentioned above) is loaded automatically. This file contains layer standards and layer key styles.
- Do any of the following:
- Click



 .
. 
- Click


 , and click the Layering tab.
, and click the Layering tab.
- Click
-
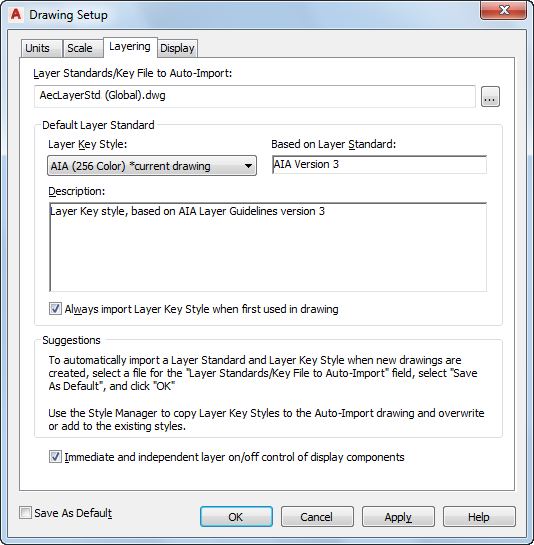
Specifying default layering options for the current drawing
- Under Layer Standards/Key File to Auto-Import, enter the name of the layer standards drawing (DWG or DWT) you want to use.
You can click
 to navigate to a file.
to navigate to a file. - Under Default Layer Standard, select the layer key style that you want to use in your drawing.
- To re-import the layer key style from the layer standard you specified at the start of each drawing session, select Always import Layer Key Style when first used in drawing.
Selecting this option has the effect of checking the current drawing to see if the selected layer key style exists. If it does exist, the date and time stored on it are compared with the external file. If the external layer key style drawing is newer, then it re-imports the layer key style and standard. This action occurs each time the drawing file is opened; therefore, to force a re-import of the layer key style, you must close and reopen the drawing.
- Define the on/off behavior of secondary components within an object.
You can place different components of an AEC object on different layers. This is accomplished with the object’s display properties. For example, the current layer key style might place a wall on the layer named A-Wall, while the wall’s material definitions place its internal boundaries on the layer named A-Wall-Comp. Turning off the layer A-Wall would typically make the entire wall (including its internal boundaries) invisible, even though those components were assigned to a different layer. Selecting Immediate and independent layer on/off control of display components allows the internal boundary components on A-Wall-Comp to remain visible, even though the primary object’s layer (A-Wall in this case) is off. This behavior can be desirable in some plan representations.
Note: Freezing the primary object’s layer (A-Wall in this case) makes the entire wall, including its internal boundaries, invisible regardless of the value of this setting. This setting applies only to the Off layer state.If you want to… Then… turn off secondary object components on different layers when the main component layer is turned off clear Immediate and independent layer on/off control of display components. turn on and off secondary object components independently of the main object component layer settings select Immediate and independent layer on/off control of display components. - Attention: If you select Save as Default, the layer key style you select is the default layer key style for all new drawings created without a template or from templates that do not have different default layer key standards assigned.Save the layer settings:
If you want to… Then… save the layers settings as default settings for all new drawings that you start without a template or from templates that do not contain drawing setup information select Save as Default, and click OK. Settings on the Units and Scale tabs are also saved as default settings. save the layer settings only for the current drawing clear Save as Default, click Apply, and then click OK. If you also changed the drawing units, you are prompted to specify whether existing objects in the current drawing should be scaled for the new units.