Visual LISP provides a tool for previewing dialog boxes defined with DCL.
Follow these steps to see how to preview a dialog boxed in the Visual LISP Editor.
- In the Visual LISP Editor, click File
 Open File.
Open File.
- In the Open File to Edit/View dialog box, in the Files of Type drop-down list, select DCL Source Files. Browse to and select the DCL file you want to preview. Click Open.
- Click Tools
 Interface Tools
Interface Tools  Preview DCL in Editor to display a list of all the dialog boxes defined in the current text editor window.
Preview DCL in Editor to display a list of all the dialog boxes defined in the current text editor window.
- In the Enter the Dialog Name dialog box, select the dialog box name from the drop-down list that you want to preview and click OK.
- Click the OK or Cancel button to complete previewing the dialog box.
Example
- Copy the following code to the clipboard.
Highlight the DCL code and press Ctrl+C, or right-click and click Copy.
hello : dialog { label = "Sample Dialog Box"; : text { label = "Hello, world"; }: button { key = "accept"; label = "OK"; is_default = true; } } - In the Visual LISP Editor, click File
 New File.
New File.
- In the new editor window, press Ctrl+V, or right-click and click Paste.
- Click File
 Save As. In the Save-as dialog box, Save As Type drop-down list, select DCL Source Files. In the File Name field, enter
hello.dcl. Browse to a location to store the DCL file and click Save.
Note: You must include the file extension when you specify the file. Visual LISP does not automatically add a .dcl file extension for you.
Save As. In the Save-as dialog box, Save As Type drop-down list, select DCL Source Files. In the File Name field, enter
hello.dcl. Browse to a location to store the DCL file and click Save.
Note: You must include the file extension when you specify the file. Visual LISP does not automatically add a .dcl file extension for you. - Click Tools
 Interface Tools
Interface Tools  Preview DCL in Editor to display a list of all the dialog boxes defined in the current text editor window.
Preview DCL in Editor to display a list of all the dialog boxes defined in the current text editor window.
- In the Enter the Dialog Name dialog box, select Hello from the drop-down list and click OK.
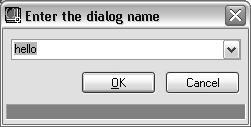
- Click OK to complete previewing the dialog box.
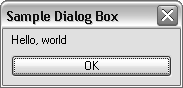
Note how the text editor color codes the statements in the DCL file. The default color coding scheme is shown in the following table:
DCL default color coding
DCL element
Color
Tiles and tile attributes
Blue
Strings
Magenta
Integers
Green
Real numbers
Teal
Comments
Magenta, on gray background
Parentheses
Red
Preprocessor
Dark blue
Operators and punctuation
Dark red
Unrecognized items
(for example, user variables)
Black