Creates or modifies single-line or multiline text objects.
Depending on the type of text object you are working with, the editor can look different.
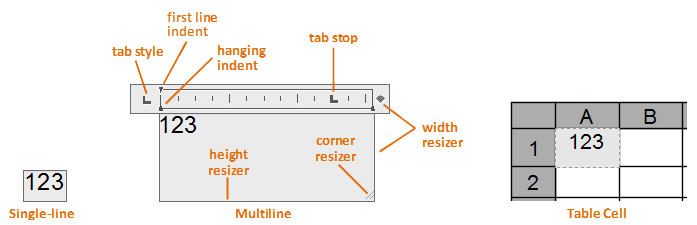
Shortcut Menu
Right-click in the editor to display the shortcut menu.
- Select All
-
Selects all the text in the text editor.
- Cut
-
Copies the selected text and removes it from the text editor to the clipboard.
- Copy
-
Copies the selected text from the text editor to the clipboard.
- Paste
-
Pastes the text in the clipboard to the cursor position in the text editor.
- Paste Special
-
Pastes the text in the clipboard to the cursor position while removing character, paragraph, or any formatting from the text. (Not available for single-line text.)
Note: Text that you paste from other applications such as Microsoft Word retains most of its formatting. With the options in Paste Special, you can strip out paragraph formatting such as paragraph-based alignment or character formatting from the pasted text. - Insert Field
-
Displays the Field dialog box. A field in text contains instructions to display data that you expect to change during the life cycle of a drawing. When a field is updated, the latest data is displayed in the text.
- Symbol
-
Displays a list of available symbols. You can also select a Non-breaking space and open the Character Map dialog box for more symbols. (Not available for single-line text.)
- Import Text
-
Displays the Select File dialog box where you select any file that is in TXT or RTF format. Imported text retains its original character formatting and style properties, but you can edit and format the imported text in the editor. (Not available for single-line text.)
- Paragraph Alignment
-
Sets alignment for the multiline text object. You can choose to align your text to the left, center, or right. You can justify your text, align the first and last characters of your text with the margins of your text box, or center each line of text within the margins of your text box. Spaces entered at the end of a line are included as part of the text and affect the justification of the line. (Not available for single-line text.)
- Paragraph
-
Displays the Paragraph dialog box where you can work with tabs, indentation, and spacing. (Not available for single-line text.)
- Bullets and Lists
-
Displays options for creating lists. (Not available for table cells and single-line text.)
- Off: Removes letters, numbers, and bullets from selected text that has list formatting applied. Indentation is not changed.
- Lettered: Applies list formatting that uses letters with periods for the items in the list. If the list has more items than the alphabet has letters, the sequence continues by using double letters.
- Numbered: Applies list formatting that uses numbers with periods for the items in the list.
- Bulleted: Applies list formatting that uses bullets for the items in the list.
- Start: Starts a new letter or number sequence in list formatting. If the selected items are in the middle of a list, unselected items below them also become part of the new list.
- Continue: Adds the selected paragraphs to the last list above and continues the sequence. If list items rather than paragraphs are selected, unselected items below the selected items continue the sequence.
- Allow Auto Bullets and Numbering: Applies list formatting as you type. The following characters can be used as punctuation after letters and numbers and cannot be used as bullets: period (.), comma (,), close parenthesis ()), close angle bracket (>), close square bracket (]), and close curly bracket (}).
-
Allow Bullets and Lists: When this option is selected, list formatting is applied to all plain text in the multiline text object that looks like a list. Text that meets the following criteria is considered to be a list:
- The line begins with one or more letters or numbers or a symbol
- Followed by punctuation
- Followed by a space or Tab
- Followed by some text before the line is ended by Enter or Shift+Enter
When you clear the check mark, any list formatting in the multiline text object is removed and the items are converted to plain text. All the Bullets and Lists options are unavailable except Allow Bullets and Lists.
- Columns
-
Displays options for columns. See the Columns menu. (Not available for single-line text.)
- Find and Replace
-
Displays the Find and Replace dialog box.
- Change Case
-
Changes the case of selected text. Options are Uppercase, Lowercase, Superscript, and Subscript.
- All CAPS
-
Converts all new and imported text to uppercase. All CAPS does not affect existing text. To change the case of existing text, select the text and right-click. Click Change Case.
- Character Set
-
Displays a menu of code pages. Select a code page to apply it to the selected text. (Not available for single-line text.)
- Combine Paragraphs
-
Combines selected paragraphs into a single paragraph and replaces each paragraph return with a space. (Not available for single-line text.)
- Remove Formatting
-
Removes character formatting for selected characters, paragraph formatting for a selected paragraph, or all formatting from a selected paragraph. (Not available for single-line text.)
- Background Mask
-
Displays the Background Mask dialog box where you can work with background color settings. (Not available for table cells and single-line text.)
- Stack
-
If the selected text contains stack characters, creates stacked text, for example, fractions. When the stack characters are used, the text to the left of the stack character is stacked on top of the text to the right. (Not available for single-line text.)
- Forward slash (/) stacks text vertically, separated by a horizontal line.
- Pound sign (#) stacks text diagonally, separated by a diagonal line.
- Caret (^) creates a tolerance stack, which is not separated by a line.
- Unstack
- If stacked text is selected, the Unstack option is available. Reverts the text to full size. (Not available for single-line text.)
- Stack Properties
- If stacked text is selected, the Unstack option is available. Displays the Stack Properties dialog box where you can edit the upper and lower text values, and change the style of the stacked text. (Not available for single-line text.)
Editor Settings
Provides options for changing the behavior of the text editor and provides additional editing options.
- Always Display As WYSIWYG (What You See Is What You Get)
-
Controls display of the In-Place Text Editor and the text within it. When unchecked, text that would otherwise be difficult to read (if it is very small, very large, or is rotated) is displayed at a legible size and is oriented horizontally so that you can easily read and edit it.
When this option is checked, the MTEXTFIXED system variable is set to 0. Otherwise, MTEXTFIXED is set to 2.
- Show Toolbar
-
Controls display of the Text Formatting toolbar. This option sets the MTEXTTOOLBAR system variable. (Not available for single-line text.)

- Show Options
-
Expands the Text Formatting toolbar to show more options. (Not available for single-line text.)
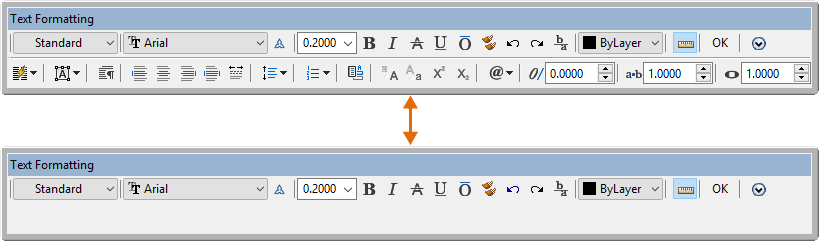
- Show Ruler
-
Controls the display of the ruler. (Not available for table cells and single-line text.)
Right-click the ruler to display a shortcut menu.
- Set Mtext Width. Enter the width to apply to all columns in multiline text with multiple columns.
- Set Mtext Height. Enter the height to apply to all columns in multiline text with multiple columns.
- Show Background
-
When selected, displays the background of the editor. (Not available for table cells.)
- Check Spelling
-
Determines whether As-You-Type spell checking is on or off.
- Check Spelling Settings
-
Displays the Check Spelling Settings dialog box, where you can specify text options that are checked for spelling errors within your drawing.
- Dictionaries
-
Displays the Dictionaries dialog box, where you can change the dictionary that is checked against any found misspelled words.
- Text Highlight Color
-
Specifies the highlight color when text is selected.