Find and Replace Text in a Drawing
- Click . Find
- Type the text that you want to find and press Enter. You can enter wild-card characters to define the text string.
For information on wild-card searches, see Wild-Card Characters Reference.
The Find and Replace dialog box displays.
- Type the text string that you want to use to replace the found text.
For example, if you have several similar parts in your drawing, but you need to change them all to 4384K61, enter 4384K6? in the Find What box and 4384K61 in the Replace With box.
- Optional. Select the area where you want to find the text objects from the Find Where drop-down options. You can use the Select Objects button to temporarily close the dialog box and create or modify the selection set.
- If necessary, expand the dialog box to set the search and text type options.
Note: Make sure to check the Use Wildcards option if you specify wild cards in the Find What field.
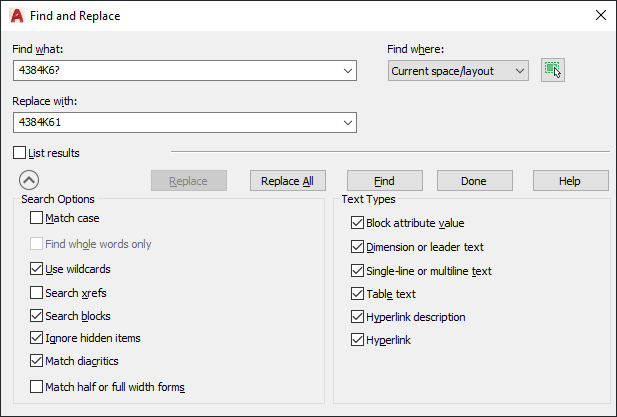
- Do one of the following:
- Click Find\Find Next to zoom in to each instance. Click Replace for any instances for which you want to update the text.
- Click Replace All to update all instances matching the search criteria.
Find and Replace Text within an Mtext Object
- Double-click the mtext object.
- Click
.
Find
The Find and Replace dialog box displays.
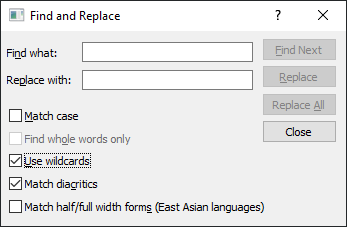
- Do one of the following:
- Click Find Next to highlight each instance. Click Replace for any instances for which you want to update the text.
- Click Replace All to update all instances matching the search criteria.