Multiline objects are composed of 1 to 16 parallel lines, called elements.
Edit a Multiline Style
Multiline styles control the number of line elements in a multiline and the color, linetype, lineweight, and offset of each element. You can also modify the display of joints, end caps, and background fill.
- At the Command prompt, enter MLSTYLE.
- In the Multiline Styles dialog box, select the style name from the list. Click Modify.
- Click Element Properties.
- In the Modify Multiline Styles dialog box, change the settings as needed.
- Click OK.
- In the Multiline Styles dialog box, click Save to save the changes to the style in the MLN file.
Delete a Vertex From a Multiline
- At the Command prompt, enter MLEDIT.
- In the Multiline Edit Tools dialog box, select Delete Vertex.
- In the drawing, specify the vertex to delete. Press Enter.
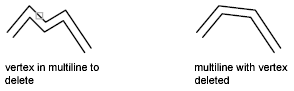
Create a Closed Cross Intersection
Multilines can intersect in a cross or a T shape, and the crosses or T shapes can be closed, open, or merged.
- At the Command prompt, enter MLEDIT.
- In the Multiline Edit Tools dialog box, select Closed Cross.
- Select the multiline for the foreground.
- Select the multiline for the background.
The intersection is modified. You can continue selecting intersecting multilines to modify, or press Enter to end the command.
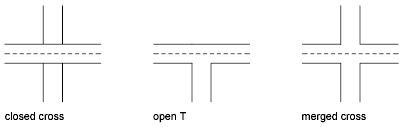
Use Common Editing Commands on Multilines
You can use most of the common editing commands on multilines except
- BREAK
- CHAMFER
- FILLET
- LENGTHEN
- OFFSET
To perform these operations, first use EXPLODE to replace the multiline object with separate line objects.
If you trim or extend a multiline object, only the first boundary object encountered determines the shape of the end of the multiline. A multiline cannot have a complex boundary at its endpoint.