You can apply geometric constraints to associate 2D geometric objects together, or specify a fixed location or angle.
For example, you can specify that a line should always be perpendicular to another one, that an arc and a circle should always remain concentric, or that a line should always be tangent to an arc.
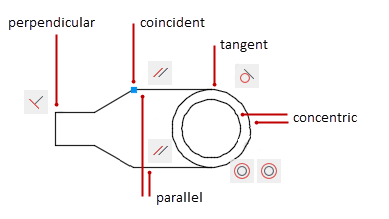
When you apply a constraint, you will notice three changes:
- The object that you select adjusts to conform to the specified constraint
- By default, a constraint icon displays near the constrained object as shown in the previous illustration: coincident constraints display as small blue squares, and all other constraints display as gray icons
- A cursor badge displays when you move your cursor over a constrained object
Once applied, constraints permit only those changes to the geometry that do not violate the constraints. This provides a method for exploring design options or making design changes while maintaining the requirements and specifications of the design.
The order in which you select two objects when you apply a constraint is important in some cases. Normally, the second object you select adjusts to the first object. For example, when you apply a perpendicular constraint, the second object you select will adjust to become perpendicular to the first.
Specify Constraint Points
With some constraints, you can specify constraint points on objects instead of specifying the objects themselves. Constraint points on objects are similar to object snaps, but the locations are limited to endpoints, midpoints, center points, and insertion points. For example, a coincident constraint can restrict the location of the endpoint of one line to the endpoint of another line.
The following glyph displays on an object as your cursor rolls over it. In this case, it indicates that the next constraint will be applied to the left endpoint of the horizontal line.
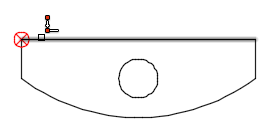
Once constraint points are applied to an object, you can display markers that indicate the constrained points by rolling your cursor over the constraint icon.
Variations in Constraint Icons
The icons associated with constraints can include small variations that provide information about how the constraint has been applied.
The fix, horizontal, and vertical constraint icons indicate whether the constraints are applied to an object or a point. For example, a Fix constraint that is applied to an point rather than the object includes a small circle in the icon:
Similarly, the symmetric constraint icons indicate whether the symmetry is defined by a point, an object, or a line:
When a horizontal or vertical constraint is no longer parallel to the X or Y axis of the current UCS, the constraint icons include a blue symbol representing the UCS. Restoring the UCS orientation removes the symbol.
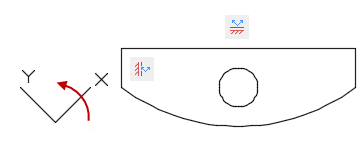
Use Fix Constraints
A fix constraint associates a constraint point on an object, or the object itself with a fixed location and angle with respect to the World Coordinate System.
It is often advisable to specify a fix constraint at an important geometric feature. This locks the location of that point or object, and prevents geometry from relocating when you make changes to the design.
Apply Multiple Geometric Constraints
You can apply multiple geometric constraints to objects either manually or automatically.
When you want to apply all essential geometric constraints to a design automatically, you can use AUTOCONSTRAIN with the objects that you select in your drawing. After applying constraints automatically, it is likely that you will need to apply and remove geometric constraints manually.
AUTOCONSTRAIN also provides settings in which you can specify the following options:
- What geometric constraints to apply
- What order to apply geometric constraints
- What tolerances are used to determine whether objects are horizontal, vertical, or touching
Delete Geometric Constraints
If you need to change a constraint, you delete it and apply a different one. You can delete all constraints from a selection set in a single operation with the DELCONSTRAINT command.