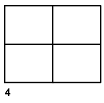Creates and controls layout viewports.
The following prompts are displayed.
Corner of viewport, opposite corner
Specifies the first corner of a rectangular layout viewport followed by a diagonal corner.
On
Makes a selected layout viewport active. An active layout viewport displays objects in model space. The MAXACTVP system variable controls the maximum number of viewports that can be active at one time. You can create as many layout viewports as you want, but a maximum of 64 layout viewports can be active at one time.
Off
Makes a selected layout viewport inactive. Objects in model space are not displayed in an inactive layout viewport.
Fit
Creates a single layout viewport that occupies the layout to the edges of the printable area. When the paper background and printable area are turned off, the layout viewport fills the display.
Shadeplot
Specifies the visual style to be used when plotting a selected layout viewport. The As Displayed option specifies that the layout viewport is plotted using the same visual style as displayed. Several 3D visual styles are not available in AutoCAD LT.
Lock
Prevents the zoom scale factor from being changed in the current layout viewport when working in model space.
NEw
Creates and places a new view and layout viewport on the layout.
With this option, the drawing area switches temporarily to a maximized view of model space, where you can click two points to define the rectangular area of the view. This action creates an unnamed view within an appropriately sized layout viewport. Right-click to specify a different scale or click to place the layout viewport onto the current layout. The layout viewport is either set to a convenient default scale or set to the current annotative scale, and is locked. The scale can later be changed by unlocking the layout viewport and using the triangular scale grip.
NAmed
Inserts a named view that was previously saved in model space together with a new layout viewport onto the current layout. The layout viewport is either set to a convenient default scale or set to the current annotative scale, and is locked. The scale can later be changed by unlocking the layout viewport and using the triangular scale grip.
Object
Specifies a closed polyline, ellipse, spline, region, or circle to be converted into a layout viewport. If you select a polyline, it must be closed and contain at least three vertices. It can contain arc segments as well as line segments.
Polygonal
Creates an irregularly shaped layout viewport using specified points. The options available are similar to those in the PLINE command.
Restore
Restores viewport configurations saved with the VPORTS command.
- Enter viewport configuration name.
- ?
- First, opposite corner
-
Positions and sizes new layout viewports using the same arrangement as the specified, previously saved, model space viewports. The new layout viewports are fit into the specified rectangular area.
- Fit
-
Sizes the new layout viewports to fill the layout.
Layer
Resets the layer property overrides for the selected layout viewport to the global layer properties.
- Reset viewport layer property overrides back to global properties. Enter Y to remove all layer property overrides.
- Select viewports.
2
Divides the specified area horizontally or vertically into two layout viewports of equal size.
- Enter viewport arrangement.

- First, opposite corner
- Positions and sizes new layout viewports within the specified rectangular area.
- Fit
-
Sizes the new layout viewports to fill the layout.
3
Divides the specified area into three layout viewports.
The Horizontal and Vertical options split the specified area into thirds. The other options split the area into three viewports: one large viewport and two smaller ones. The Above, Below, Left, and Right options specify where the larger viewport is placed.
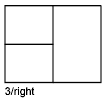
4
Divides the specified area horizontally and vertically into four layout viewports of equal size.