When you specify a scale to output your drawing, you can choose from a list of real-world scales, enter your own scale, or select Fit to Paper to fit onto the selected paper size.
Usually, you draw objects at their actual size. That is, you decide how to interpret the size of a unit (an inch, a millimeter, a meter) and draw on a 1:1 scale. For example, if your unit of measurement is millimeters, then every unit in your drawing represents a millimeter. When you plot the drawing, you either specify a precise scale or fit the image to the paper.
Most final drawings are plotted at a precise scale. The method used to set the plot scale depends on whether you plot model space or a layout:
- From model space, you can establish the scale in the Plot dialog box. This scale represents a ratio of plotted units to the world-size units you used to draw the model.
- In a layout, you work with two scales. The first affects the overall layout of the drawing, which usually is scaled 1:1, based on the paper size. The second is the scale of the model itself, which is displayed in layout viewports. The scale in each of these viewports represents a ratio of the paper size to the size of the model in the viewport.
Set a Specific Scale
When you plot, the paper size you select determines the unit type, inches or millimeters. For example, if the paper size is in mm, entering 1 under mm and 10 under Units produces a plotted drawing in which each plotted millimeter represents 10 actual millimeters.
The illustrations show a light bulb plotted at three different scales.
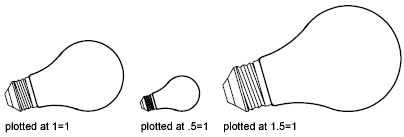
Scale the Drawing to Fit the Page
When you review drafts, a precise scale is not always important. You can use the Fit to Paper option to plot the view at the largest possible size that fits the paper. The height or width of the drawing is fit to the corresponding height or width of the paper.
When you plot a perspective view from model space, the view is scaled to fit the paper even when you enter a scale.
When you select the Fit to Paper option, the text boxes change to reflect the ratio of plotted units to drawing units. This scale is updated whenever you change the paper size, plotter, plot origin, orientation, or size of the plotted area in the Plot dialog box.
This option is not available when the Plot Area is set to Layout.