AutoCAD LT offers full compatibility when working with AutoCAD drawings. However, you should understand how AutoCAD LT handles AutoCAD-only features.
Work with Fields
In AutoCAD, you can insert LispVariables fields, which are not available in AutoCAD LT. However, the drawings created in AutoCAD that contain LispVariables can be opened without errors in AutoCAD LT, and the cached value is displayed.
Work with Multiple User Coordinate Systems
In AutoCAD, you can choose to use a different user coordinate system (UCS) in each viewport in a single drawing file. In AutoCAD LT, you can use only one UCS in each drawing file.
When you open an AutoCAD drawing file in AutoCAD LT, AutoCAD LT uses only the UCS from the current viewport. If you edit the drawing in AutoCAD LT, and then save it and reopen it in AutoCAD, you might notice some changes in the UCSs.
Work with AutoCAD or AutoCAD LT 2D and 3D Solid Object Shading
In AutoCAD, visual styles provide shading and wireframe options for objects in the current viewport. AutoCAD LT does not support visual styles. The SHADEMODE command in AutoCAD LT provides only the 2D Wireframe and Hidden options. You can use SHADEMODE in AutoCAD LT to turn off visual styles in viewports that were created in AutoCAD. This exposes the underlying geometry so you can easily edit drawings and use the geometry with precision drawing tools such as object snaps.
Work with Constraints
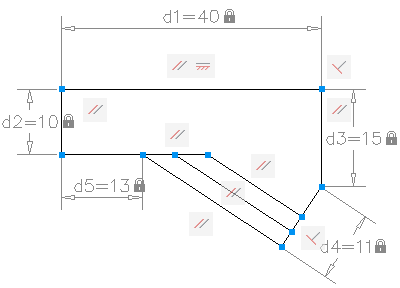
Some of the drawings that you work with will contain design requirements enforced within the drawing itself through the use of constraints. Using constraints, you can enforce requirements while experimenting with different designs.
A constrained object will move in a predictable manner when edited or moved. A single variable change can cause all related objects to change automatically, enabling you to run through design iterations simply and effectively.
There are two general types of constraints supported: Geometric and Dimensional.
- Geometric constraints determine the relationships between 2D geometric objects or points on objects relative to each other.
Use constraint bars to view the geometric constraints applied to objects. Constraint bars are visible only when you place your cursor over the highlighted nodes.
- Dimensional constraints control distances or angles between 2D geometric objects in a drawing.
The main dimensional constraints are: dynamic, annotational, and reference constraints.
- Dynamic constraints (default) - Used to constrain objects and are displayed on demand.
- Annotational constraints - Used to create associative variables, offset distances, and so on.
- Reference constraints (read-only) - Read-only dimensional constraints (either dynamic or annotational).
When you place your cursor over a constrained object, you will see a glyph denoting the object is constrained.
With AutoCAD LT, you can do the following:
- View drawings containing constraints created using AutoCAD.
- View and edit the geometric and dimensional constraints.
Work with Dynamic Blocks
In AutoCAD, you can add new constraint parameters to a dynamic block in the Block Editor. In AutoCAD LT, you can open drawings which include a block definition containing geometric or dimensional constraints or a block properties table but cannot add new parameters to the block definition.
When you work with constrained dynamic blocks in the Block Editor in AutoCAD LT, you can modify the constraint values and delete constraints but cannot add constraints in the Block Editor. You can manage the constraints while in the Block Editor from the Parametric tab.
Modify 3D Point Clouds
While you cannot index or attach a point cloud in AutoCAD LT, you can open drawings created in AutoCAD that contain point clouds. When an attached point cloud file is unlocked, you can select the point cloud with a grip that is displayed at the centroid of the point cloud.
Turn Off Perspective View in an AutoCAD Drawing
Set the PERSPECTIVE system variable to 0 to turn off perspective view in an AutoCAD drawing that is open in AutoCAD LT. You cannot turn on perspective view in a drawing that is open in AutoCAD LT.