Links data from a spreadsheet created in Microsoft Excel to a table within your drawing.
DATALINK (Command) Find
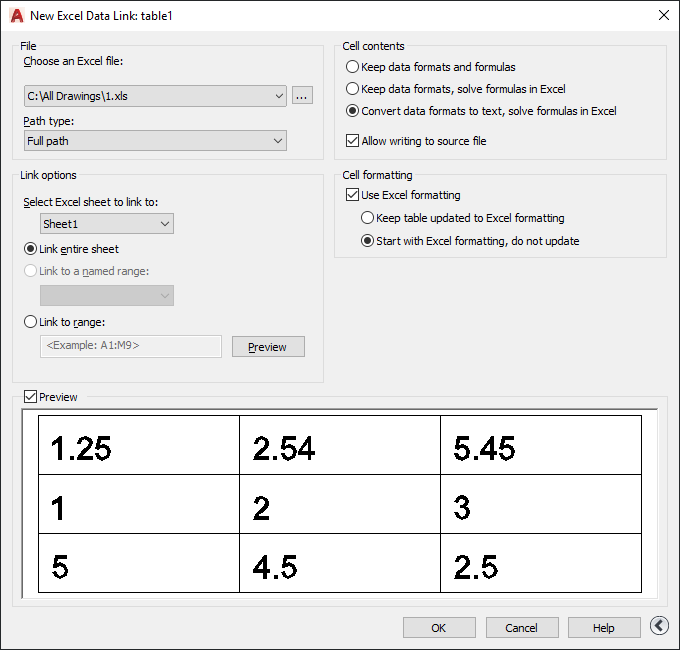
List of Options
The following options are displayed.
File
Specifies the file and file path from which to create a data link.
- Choose an Excel File
-
Allows you to choose an established Microsoft XLS, XLSX, or CSV file to link to your drawing. At the bottom of this drop-down list, you can select a new XLS, XLSX, or CSV file from which to create a data link.
Click the [...] button to browse for another Microsoft Excel file on your computer.
- Path Type
-
Determines the path that will be used to find the file specified above. There are three path options: full path, relative path, and no path.
- Full Path. Uses the full path of the file specified above, including the root directory and all subdirectories that contain the linked Microsoft Excel file.
- Relative Path. Uses the file path relative to the current drawing file to reference the linked Microsoft Excel file. To use a relative path, the linked file must be saved.
- No Path. Uses only the filename of the linked Microsoft Excel file for referencing.
Link Options
Specifies the data in your Excel file to link to your drawing.
- Select the Excel Sheet to Link to
-
Displays the names of all sheets within the specified XLS, XLSX, or CSV file. The link options specified below are applied to the sheet you choose here.
- Link Entire Sheet
-
Links the entire specified sheet within your Excel file to a table in your drawing.
- Link to a Named Range
-
Links a named range of cells already contained within your Excel file to a table in your drawing.
Clicking the arrow displays the available named ranges found in the linked spreadsheet.
- Link to Range
-
Specifies a range of cells in your Excel file to link to a table in your drawing.
In the text box, enter the range of cells you want linked to your drawing. Valid ranges include
- Rectangular regions (for example, A1:D10)
- Entire columns (for example, A:A)
- Sets of columns (for example, A:D)
Click the button to the right of the text box to preview the linked range.
Preview Window
Displays a preview of your table using the options you have applied.
More Options

Displays more options. This button becomes available when you use an existing Excel file or browse for a new one.
Cell Contents
Options in this box will determine how data is imported into your drawing from your external source.
- Keep Data Formats and Formulas
-
Imports data with formulas and supported data formats attached.
- Keep Data Formats, Solve Formulas in Excel
-
Imports data formats. Data is calculated from formulas in Excel.
- Convert Data Formats to Text, Solve Formulas in Excel
-
Imports Microsoft Excel data as text with data calculated from formulas in Excel (supported data formats not attached).
- Allow Writing to Source File
-
Specifies that the DATALINKUPDATE command can be used to upload any changes made to linked data in your drawing to the original external spreadsheet.
Cell Formatting
- Use Excel Formatting
-
Specifies that any formatting specified in the original XLS, XLSX, or CSV file will be brought into your drawing. When this option is not selected, the table style formatting specified in the Insert Table dialog box is applied.
- Keep Table Updated to Excel Formatting
-
If the option above is selected, updates any changed formatting when the DATALINKUPDATE command is used.
- Start With Excel Formatting, Do Not Update
-
Imports the formatting specified in the original XLS, XLSX, or CSV file into your drawing, but any changes made to the formatting are not included when the DATALINKUPDATE command is used.