You can modify a data extraction table by changing the formatting, adding columns and rows, or editing data in the cells.
Once a data extraction table is inserted into the drawing, you can make formatting changes, add columns and rows, and edit cells containing extracted data.
Any formatting, structural, or data changes that are made are retained after the table is updated. For example, if you added shading to a header row, or the formatting of text in certain columns changed, those changes are not lost when the table is updated.
By default, all cells in a data extraction table are locked for editing and unlocked for formatting changes. You can unlock or lock cells for data and formatting edits by accessing the table’s shortcut menu.
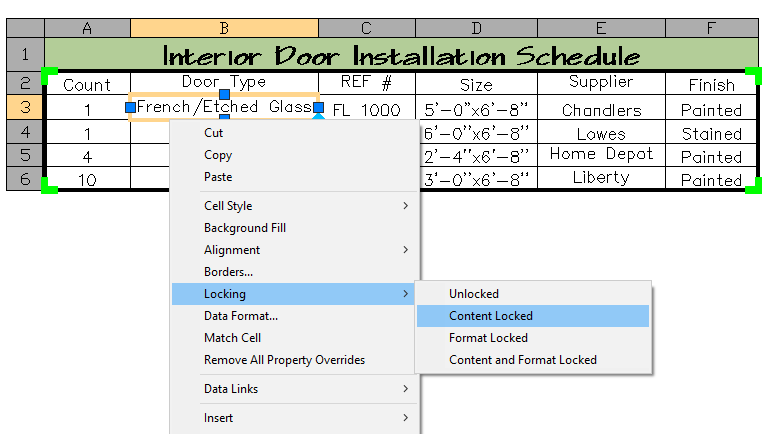
Add Columns and Rows
You can add columns and rows to a data extraction table without affecting the extracted data. When you select a table, the lines around cells that contain extracted data is bold. Columns and rows can only be added outside this perimeter. You should be aware that blank cells may be created as a result if additional data is extracted during an update, or conversely, there are fewer columns or rows containing extracted data.
For example, if you added a row and column to a table after you inserted into the drawing, the area populated with extracted data will be expanded by an additional column after the table is updated. The column and row that you manually added are still part of the table, but a blank cell is created where a void exists in the table.
Using the same example, if the table was updated and the number of columns and rows containing extracted data were reduced, the columns and rows you inserted would remain in the same place. The area that originally contained data extraction columns and rows is now replaced with blank cells.
Edit Cell Content
Data cells are locked by default in order to prevent unintentional changes. You can manually unlock a cell to edit its contents. When the table updates, you are given a choice to overwrite the edited cells or choose to have the update not update the cells.