Justification
Justification of multiline text objects controls both text alignment and text flow relative to the text insertion point. Text is left-justified and right-justified with respect to the boundary rectangle that defines the text width. Text flows from the insertion point, which can be at the middle, the top, or the bottom of the resulting text object.
Columns
You can create and edit multiple columns in multiline text using the In-Place Text Editor column options and column grips. Editing columns using grips allows you the flexibility of seeing the changes as you make them.
Columns follow a few rules. All columns have equal width and equal gutters. A gutter is the space between columns. The height of columns remains constant unless more text than the column can accommodate is added, or you manually move the editing grip to adjust the column height.
When you are working with columns in the In-Place Text Editor, the columns are in a frame. The ruler bar spans across all columns, but is only active for the current column.

Adding text to a column with an arbitrary height will not increase the column height even if text is already filling the column. Text flows into another column. You can also insert a column break to force text to start flowing into the next column. Anytime a column break is inserted, it is assumed that the current height of the column is fixed.
Tabs and Indents
Sliders on the ruler show indentation relative to the left side of the bounding box. The top slider indents the first line of the paragraph, and the bottom slider indents the other lines of the paragraph.
The long tick marks on the ruler show the default tab stops. If you set your own tabs, the ruler displays a small, marker at each custom tab stop. The marker indicates the type of tab stop; left, center, right or decimal.
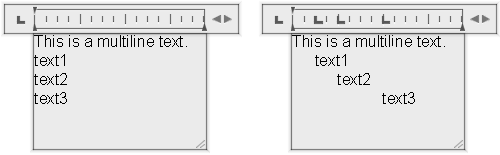
Paragraph and Line Spacing
You can control paragraph spacing and paragraph line spacing in multiline text. Paragraph spacing specifies the spacing before or after the current or selected paragraphs. Line spacing for multiline text is the distance between the baseline (bottom) of one line of text and the baseline of the next line of text. When you change line spacing, it applies to the spacing in the current or selected paragraphs, not to selected lines.
Bullet and Numbered Lists
You can create bulleted lists, lettered or numbered lists, or simple outlines in multiline text. When you add or delete an item, or move an item up or down a level, the list numbering automatically adjusts. You can remove and reapply list formatting with the same method as used in most text editors.
When you apply list formatting, you can specify bullets, uppercase or lowercase letters, or numbers. Default settings are used for the type of list you choose. Letters or numbers are followed by a period. Nested lists use a double bullet, letter, or number. Items are indented based on the tab stops on the ruler in the In-Place Text Editor.
By default, list formatting is applied to all text that looks like a list. Text that meets all the following criteria is considered to be a list:
- The line begins with one or more letters or numbers or a symbol.
- The letters or numbers is followed by punctuation.
- A space after the punctuation is created by pressing Tab or Space.
- The text following the space is ended by Enter or Shift+Enter.
The following characters can be used as punctuation after the number or letter when you type a list but cannot be used as bullets:
|
Character |
Description |
|---|---|
|
. |
Period |
|
: |
Colon |
|
) |
Close parenthesis |
|
> |
Close angle bracket |
|
] |
Close square bracket |
|
} |
Close curly bracket |
Stacked Characters
Stacked text refers to the fraction and tolerance formats applied to characters within multiline text objects and multileaders. Characters representing fractions and tolerances can be formatted to conform to several standards.

You use special characters to indicate how selected text should be stacked.
- Forward slash (/) stacks text vertically, separated by a horizontal line.
- Pound sign (#) stacks text diagonally, separated by a diagonal line.
- Caret (^) creates a tolerance stack, which is stacked vertically and not separated by a line.
By default, numeric characters entered before and after a forward slash, pound sign, or caret stack automatically. For tolerance stacking, the plus sign (+), minus sign (-), and decimal point (.) also stack automatically.