Create a series of contiguous line segments. Each segment is a line object that can be edited separately.
Find
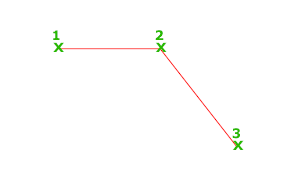
The following prompts are displayed.
- Specify first point
- Sets the starting point for the line. Click a point location. With object snaps or grid snap turned on, the points will be placed precisely. You can also enter coordinates. If instead, you press Enter at the prompt, a new line starts from the endpoint of the most recently created line, polyline, or arc. If the most recently created object is an arc, its endpoint defines the starting point of the line. The line is tangent to the arc.
- Specify next point
- Specifies the endpoint of the line segment. You can also use polar and object snap tracking together with direct distance entry.
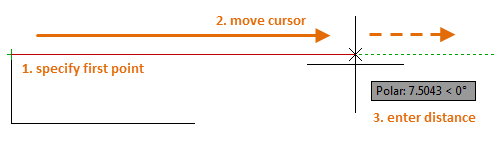
Using a Specific Coordinate
- If dynamic input is on: Type the pound sign (#) followed by the X-value, a comma, then the Y-value, for example #4.0,6.75.
- If dynamic input is off: Type the X value, a comma, then the Y value, for example 4.0,6.75.
Note: When dynamic input is on, relative coordinates are the default. When dynamic input is off, absolute coordinates are the default. Press F12 to turn dynamic input on or off.Using a Relative Coordinate
A relative coordinate specifies the distance and direction from the previous coordinate.
- If dynamic input is on: Type the X-value, a comma, then the Y-value, for example 4.0,6.75.
- If dynamic input is off: Type the at sign (@) followed by the X-value, a comma, then the Y-value, for example @4.0,6.75.
- Close
- Connects the first and last segments.
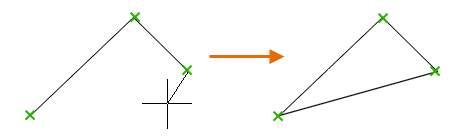
- Undo
-
Removes the most recent segment of a line sequence.