Display the Customize User Interface (CUI) Editor
- Click

 .
Find
.
Find
Find a Search String in a CUIx File
- In the Customize tab, Customizations In
<file name> pane, right-click anywhere in the tree view. Click Find.

- In the Find and Replace dialog box, Find tab, do the following:
- Enter a search string in the Find What box.
- Optionally, set to match or ignore the case of the search string with the Ignore Case check box. Clear the check box to find every instance of the search string regardless of its case.
- Optionally, set which customization file the search should be performed on with the Restrict Search To check box. Select the check box if you want to search in just one of the loaded customization files, and then select the customization file from the drop-down list.
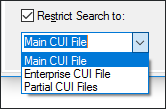
- Click Find Next to search for the first instance of the search string.
A message is displayed that details the location of the search string and the number of results generated from the search.
- Continue to click Find Next until the item you are looking for is found.
- Click Close and edit the item that matched the search string.
Note: The item that contains the match is highlighted in the CUI Editor.
- Click Apply.
Find a Search String in the Command List
- In the Customize tab, Command List pane, right-click anywhere in the Command list. Click Find.
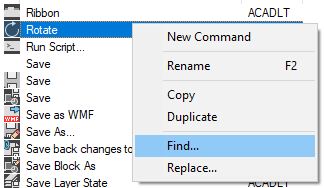
- In the Find and Replace dialog box, Find tab, do the following:
- Enter a search string in the Find What box.
- Optionally, set to match or ignore the case of the search string with the Ignore Case check box. Clear the check box to find every instance of the search string regardless of its case.
- Click Find Next to search for the first instance of the search string.
A message is displayed that details the location of the search string and the number of results generated from the search.
- Continue to click Find Next until the item you are looking for is found.
- Click Close and edit the item that matched the search string.
Note: The item that contains the match is highlighted in the CUI Editor.
- Click Apply.
Find Where a Command is Used
- In the Customize tab, Command List pane, right-click the command name you want to find on a user interface element. Click Find.
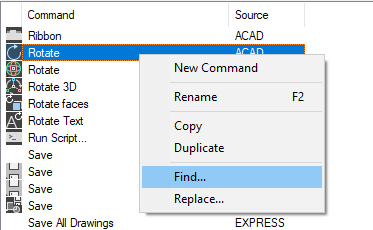
- In the Find and Replace dialog box, Find tab, click Find Selected Command to search for the first instance of the command.
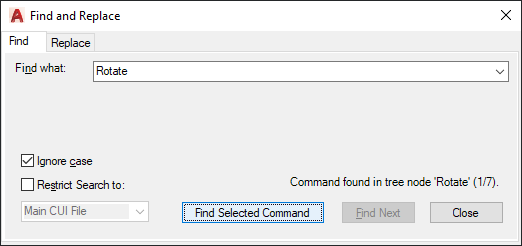
A message is displayed that details the location of the command; its exact position in the Customizations In or Properties pane, and the number of instances of the command.
- Continue to click Find Selected Command to continue your search.
Note: The item that contains the match is highlighted in the CUI Editor.
- Click Close.
- Click Apply.
Replace a Search String
- In the Customize tab, Customizations In
<file name> pane, right-click anywhere in the tree view. Click Replace.
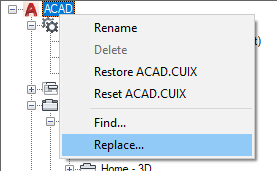
- In the Find and Replace dialog box, Replace tab, do the following:
- Enter a search string in the Find What box.
- Enter a replacement string in the Replace With box.
- Optionally, set to match or ignore the case of the search string with the Ignore Case check box. Clear the check box to find every instance of the search string regardless of its case.
- Optionally, set which customization file the search should be performed on with the Restrict Search To check box. Select the check box if you want to search in just one of the loaded customization files, and then select the customization file from the drop-down list.
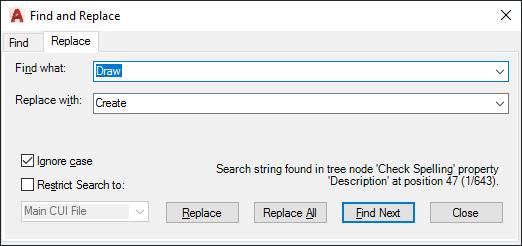
- Replace one or all of the matching search strings, by doing one of the following:
- Click Find Next to search for the first instance of the search string, and then click Replace to update the search string with the value in the Replace With box.
- Click Replace All to replace all instances of the search string with the value in the Replace With box.
Note: You cannot undo the replacement of a string value. If you do make an error, close the Find and Replace dialog box and cancel out of the Customize User Interface (CUI) Editor and try again. - Click Close.
- Click Apply.