Have you tried saving time when you plot by using page setups?
When you add a page setup in the Plot dialog box, you're saving a snapshot of all the plot settings and assigning them a name.
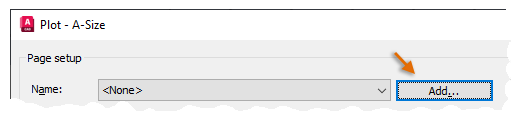
You can think of a page setup as similar to saving dimension settings in a dimension style. This means that the same plot settings can be assigned to multiple layouts making it easy to maintain consistent settings in plot outputs. You can also assign a default page setup for the Model tab and for each layout tab. Page setups are saved in the drawing.
Save a Page Setup
- Open a drawing file of your choice.
- On either the Model tab or a layout tab, click Plot. Find
- In the Plot dialog box, choose the settings that you want to save. For example, for the name of the Printer/plotter, scroll through the drop-down list and click DWG To PDF.pc3.

- Make any other changes and then click the Add button. Enter a name for the page setup such as
PDF output, and click OK.
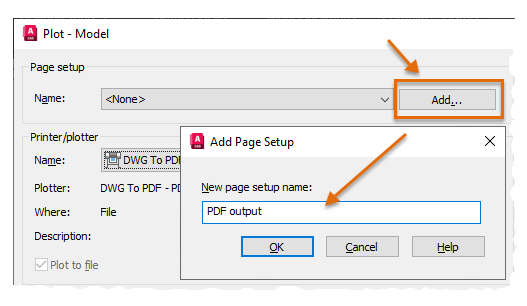
- At this point, you have several choices:
- Click Apply to Layout to associate this page setup as the default for the current tab.
- Click OK to create the PDF file.
- Click Cancel to dismiss the dialog box. The page setup is still saved.
- Save the drawing.
Import a Page Setup
Sometimes you'll open a drawing that doesn't include your page setups. This can occur with a drawing that you receive from someone else, or maybe an older drawing. Here's what you can do.
- On either the Model tab or a layout tab, click Plot. Find
- Choose the Import option in the Name drop-down.
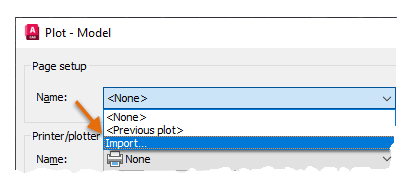
- Choose a drawing that already uses your page setups.
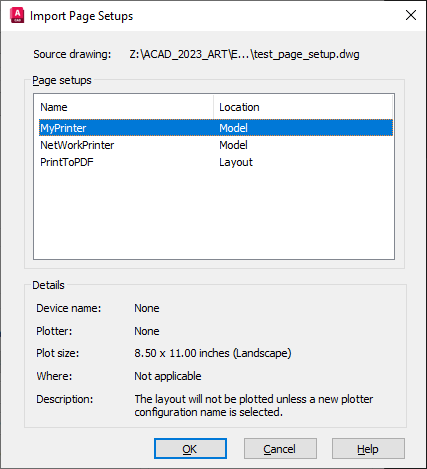 Note: If the page setups don't appear in the list:
Note: If the page setups don't appear in the list:- Make sure the drawing containing the page setups has been saved.
- Make sure the page setups were named and not just applied to a layout or model space.
- Make sure you are in the same space; model or a layout, as the space for the page setup you want to import.
- Click the page setup that you want to import and click OK. To select multiple page setups, do one of the following:
- If you want to import all of them, press Shift and choose the first and last one in the list.
- If you want to import several of them, press Ctrl and choose the ones you want.
- Click OK or Cancel.
- Save your drawing.
Additional Operations on a Page Setup
When you choose a named page setup in the Plot dialog box, all of your settings are loaded.
- If you want to override a setting from a page setup, simply change it in the Plot dialog box. The name of the page setup will then change to <none> to show that the settings no longer conform to that page setup.
- If you want to always use the specific page setup for the current layout, click the Apply to Layout button at the bottom of the Plot dialog box.
- If you want to modify a page setup, use the PAGESETUP command. In the Page Setup Manager, click the page setup name, and click Modify.
Manage Page Setups
You can use the Page Setup Manager to rename, modify, delete, or set the current page setup.
- Open the drawing containing the page setups you want to manage.
- Switch to Model or the specific layout containing the page setups.
- Click or enter PAGESETUP at the command prompt.
- With Page Setup Manager, perform any of the following:
- To rename a page setup, select the page setup, right-click and select Rename.
- To delete a page setup, select the page setup, right-click and select Delete.
- To modify a page setup, select the page setup, click Modify and define the settings on the Page Setup dialog box.
- To set the current page setup, select the page setup and click Set Current.
Note: The current page setup applies only to the active layout or model space.
- Click Close.
Using Page Setups in Batch Plotting (Publish Command)
Page setups are saved per drawing, and are specific to model or layout tabs. When you are batch plotting or publishing, the current page setup is used for each sheet selected. You can change the page setup for a sheet in the Publish dialog box.
- Click . Find
- Add the sheets to publish.
- To change the page setup for a sheet:
- Click the current page setup name. This displays the drop-down arrow.
- Select a page setup from the sheet's drop-down list.
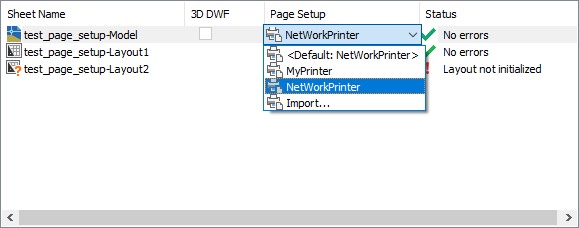
- Click Publish once you have defined all the sheets and settings.
So, the next time you're getting ready to plot a drawing, click the Add button before you plot, and save your page setup for the future. By doing so, you can save time when you switch between plotters, output devices, and PDF output. By importing your page setups, you take advantage of your previous work and avoid mistakes.