Specifying a base point and then an angle of rotation or a scale factor are the most common ways to rotate or scale an object. In most situations, this is satisfactory, but did you know you can rotate or scale an object relative to two other points? Maybe you saw the Reference option and weren’t sure how or when to use it.
The Reference option of the ROTATE and SCALE commands allow you to specify:
- The final angle of rotation rather than an additional angle for rotation
- The final length between two points after scaling rather than a scale factor
With the ALIGN command you can move, rotate and scale objects in a drawing based on two reference points. The ALIGN command allows you to perform 3 different operations on a set of objects; these operations are done in a specific order and are determined by the number of source and destination point pairings you specify.
- Move objects – The first source and destination point pair moves the selected objects.
- Rotate objects – The second source and destination point pair rotates the selected objects. Optionally, a third point pair can rotate the objects in 3D.
- Scale objects – The distance between the first and second destination points can be used to scale the selected objects by reference.
Rotate Objects by Reference
You can rotate objects to a new absolute angle without the need to take the current angle of the selected objects into consideration. The following steps orients a series of lines at an unknown angle and to an absolute angle of 0 degrees.
- Draw a series of lines at any angle.
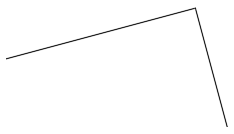
- On the ribbon, click Home tab > Modify panel > Rotate. Find
- Select the lines you previously drew.
- Specify the start point of one line you drew as the base point for the rotation.
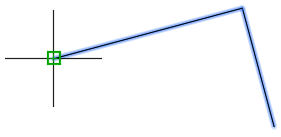
- At the prompt, Specify rotation angle, enter R or choose the Reference option.
- For the first point that will define the reference angle, enter
@ or specify the same point as the base point (1).
Note: Entering @ entered at a specify point prompt results in the previous point specified to be used.
- Specify the end point (2) of the line to define the reference angle.
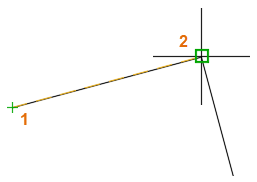
- Enter
0 as the new angle value.
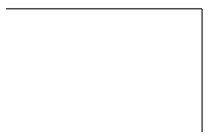
The objects are rotated to match the new absolute angle. For example, if the angle of the line was 35 degrees, the line would now be parallel to the X-axis. If you didn’t choose the Reference option but still entered an angular value of 0, the objects wouldn’t have been rotated.
Try repeating Steps 1-8 but enter a new angle value of 45 instead of 0.
Scale Objects by Reference
You can scale objects to match a new length without the need to calculate a scale factor based on the current length of the selected objects. The following steps reduce the size of a rectangle overall based on one of the rectangle's sides.
- Draw a rectangle and add a dimension as shown.
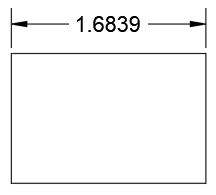
- On the ribbon, click Home tab > Modify panel > Scale. Find
- Select the rectangle.
- Specify the intersection of the rectangle to use as the base point for the scale operation.
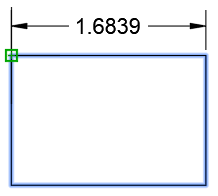
- At the prompt, Specify scale factor, enter R or choose the Reference option.
- For the first point of the reference length, enter @ or specify the same point as the base point (1).
- Specify the corner point (2) on the same side of the rectangle.
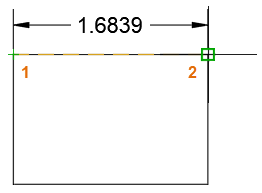
- Enter
1.5 or a different distance value.
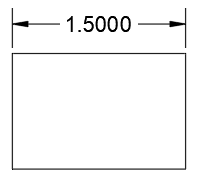
The objects are scaled based on the difference between the reference and new lengths.
Align Objects
You can move, rotate, and scale selected objects in a single operation based on geometry in a drawing. The following steps move and rotate a "L-shaped" bracket to the intersection of a column and beam.
- In an open drawing, locate the objects in the drawing that you want to align with other geometry.
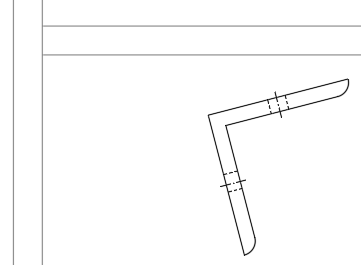
- On the ribbon, click Home tab > Modify panel (expanded) > Align. Find
- Select the objects you want to align.
- Specify the indicated point on the selected objects (1) as the source point and then the second point (2) on the geometry as the destination point.
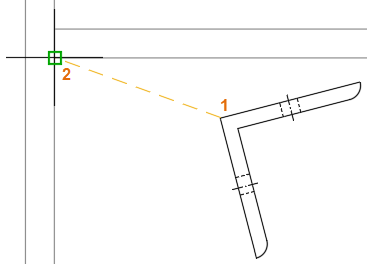
- Specify a point on the selected objects (1) as the second source point and a point (2) as the second destination point.
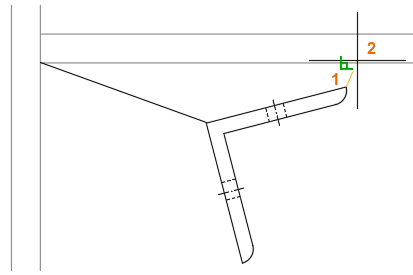
The first and second point pairs move and rotate the selected objects by reference.
- Press Enter to use just these two point pairs of points.
Note: You can specify a third point pair to rotate the selected objects in 3D.
- At the prompt,
Scale objects based on alignment points, enter
N.
This leaves the selected objects unscaled.
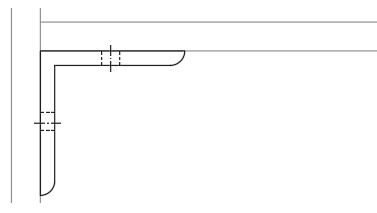
If you do want to scale the objects by reference, enter Y and the selected objects will be scaled to match the length between the two destination points.
The Reference option for the ROTATE and SCALE commands provide you with additional control and power, and the ALIGN command can speed up changes that require moving, rotating, and scaling by combining them into a single command.