Add or modify the icon menus using the icon menu wizard. Icon menus are used for inserting components.
Add a new icon to the menu
- Create an AutoCAD Electrical toolset compatible library symbol. For schematic symbols, follow the guidelines regarding the symbol ".dwg" file naming convention and required attributes.
-
Click

 . Find
. Find
- On the Select Menu File dialog box, select the menu file (.dat) to modify and click OK.
- On the Icon Menu Wizard dialog box, select Add
 Component to add a new icon to the menu.
Component to add a new icon to the menu. You can alternately select Command, New Circuit, Add Circuit or New Submenu depending on which type of icon you want to add.
- Component: Adds an icon that inserts a component into the drawing.
- Command: Adds an icon that runs an AutoCAD Electrical toolset command when selected.
- New Circuit: Creates a circuit and adds the icon (that is created from a new circuit) that inserts the circuit into the drawing.
- Add Circuit: Adds an icon (created from an existing circuit) that inserts the circuit into the drawing.
- New Submenu: Adds an icon that opens a submenu page when selected. You can then select an icon from the submenu to insert the specified component into the drawing or run an AutoCAD Electrical toolset command.
- On the Add Icon - Component dialog box, define the required information (such as symbol file name, image file, and block name) for the icon menu button. To select the image file of the icon, enter text, and then click Browse to select an existing image file. Click Pick to select a block from the active drawing (the block name then appears in the Image File edit box). Or, click Active to select the active drawing to use as the icon image file name.
The icon options to define are different depending on which type of icon you are adding to the menu file (.dat).
- Click OK.
The new icon displays at the bottom of the Symbol Preview window.
- On the Icon Menu Wizard dialog box, click OK.
-
Click


 . Find
. Find
On the Insert Component dialog box, select the new icon.
Edit the properties of an existing icon in the menu
- Create an AutoCAD Electrical toolset compatible library symbol. For schematic symbols, follow the guidelines regarding the symbol ".dwg" file naming convention and required attributes.
-
Click

 . Find
. Find
- On the Select Menu File dialog box, select the menu file to modify and click OK.
- On the Icon Menu Wizard dialog box, right-click the icon to edit and select Properties.
- On the Properties - Component (Command, Circuit or Submenu) dialog box, edit the required information (such as symbol file name, image file, and block name) for the icon menu button. To select the image file of the icon, enter text, and then click Browse to select an existing image file. Click Pick to select a block from the active drawing (the block name then appears in the Image File edit box), or click Active to select the active drawing to use as the icon image file.
The icon options to define are different depending on which type of icon you are editing.
- Click OK.
Add components to the icon menu
The Icon Menu Wizard can be used to add or modify icons for both the schematic and panel symbol libraries.
- Create an AutoCAD Electrical toolset compatible library symbol. For schematic symbols, follow the guidelines regarding the symbol ".dwg" file naming convention and required attributes.
-
Click

 . Find
. Find
- In the Select Menu File dialog box, select to modify the schematic menu file, and click OK.
- In the Icon Menu Wizard dialog box, select Add
 Component to add a new icon to the menu. Note: You can also right-click in empty space and select Add icon
Component to add a new icon to the menu. Note: You can also right-click in empty space and select Add icon Component.
Component. 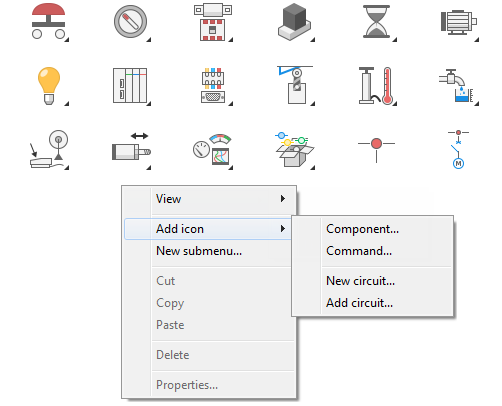
Three pieces of information are needed for the new icon button.
- On the Add Icon - Component dialog box, specify the image file name and graphic to appear in the icon button. The image name can be manually typed into the edit box. You can browse to an existing .sld or .png file to assign to the icon, use an image file that matches the active drawing name, use an image file that matches a picked block on the drawing, or use an image with the same name as the block name entered for the block name. Note: Browse cannot be used if you are using a slide library (instead of individual <slide>.sld files). Manually enter these as "library name(slide name)". For example, "S1(hpb11)."
If you have not created the slide image and want to have it created automatically from the current screen image, select Create PNG from current screen image. The Icon Menu Wizard runs the AutoCAD MSLIDE command on your current screen image to create the .png and .sld file. If the file does not exist, then Create PNG from the current screen image is selected by default. If you do not want to create the image from the current drawing's displayed image, switch it off. If you want to redo an existing image, click this switch on.
- Specify the block name to insert on the icon. The symbol's file name can be typed into the edit box or you can browse for an existing WBlocked ".dwg" file to assign to the icon, insert the full active drawing as a block, or select an existing block on the current drawing.
- Click OK.
The new menu button appears in the menu and the text you entered for the icon label appears in the tooltip or in the list if you set the viewing option to either Icon with text or List view.

- Select the appropriate Insert Component command and test your new symbol insert.
Add an icon menu page
You can add new menu pages to the AutoCAD Electrical toolset icon menu, and then populate them with your own custom symbols. Each new page can have icon selections that cascade down to other new menu pages. Once you click OK, your trigger icon and new submenu page are added.
- On the Icon Menu Wizard dialog box, select Add
 New submenu to add a new icon to the menu. Note: You can also right-click in empty space and select New Submenu.
New submenu to add a new icon to the menu. Note: You can also right-click in empty space and select New Submenu.The Create New Submenu dialog box appears. Here you can select the function that will be performed when the icon is selected from the icon menu.
Three pieces of information are needed to trigger the new menu page.
- On the Create New Submenu dialog box, specify the image file name and .sld or .png graphic to appear in the icon button. The image name can be manually typed into the edit box. You can browse to an existing .sld or .png file to assign to the icon, use an image file that matches the active drawing name, use an image file that matches a picked block on the drawing, or use an image file with the same name as the block name entered for the block name. Note: Browse cannot be used if you are using a slide library (instead of individual <slide>.sld files). Manually enter these as "library name(slide name)".
- Specify the submenu's title.
- Click OK.
- Select the appropriate Insert Component command and test your new symbol insert.
Add an icon to trigger a command
An icon can be configured to trigger an AutoCAD command, trigger an AutoCAD Electrical toolset command, or run a program. For example, "Rectangle" can be typed into the edit box so that every time you click the box, it runs the AutoCAD Rectangle command.
- On the Icon Menu Wizard dialog box, click Add
 Command. Note: You can also right-click in empty space and select Add icon
Command. Note: You can also right-click in empty space and select Add icon Command.
Command. - On the Add Icon - Command dialog box, specify the name to appear on the icon and the image file to use on the icon button.
- Specify the command to execute when the icon button is selected.
Click List to select from a list of AutoCAD Electrical toolset Commands for Panel and Schematic multi-pole symbol inserts. This makes it easier for you to build the appropriate command to insert a multi-pole symbol or a panel symbol. To see the command line parameters for a specific AutoCAD Electrical toolset command, select the command in the list and the parameters display at the right. If quotation marks are shown, then enclose the parameter value within quotation marks.
Note: If you select an API command that requires parameters you must manually enter the additional parameters as indicated. Commands that require parameters should be inside of parenthesis. If you use one of the AutoCAD commands from the list, no parenthesis are needed. For example, to add an icon that inserts a black flush push button, Allen-Bradley, catalog number 800T-A2A, with no rotation, select the command WD_INFP from the list. When you return to the Command dialog box, you must enter in the rest of the parameters.- "family" is used for the catalog file lookup table name
- "mfg" is used for the footprint lookup
- "cat" is the actual catalog number
- "assycode" is the catalog number assembly code (often blank)
- "footprint" is the library symbol name
WD_INFP "PB11" "AB" "800T-A2A" "" "AB/ABPB3"
- Click OK.
Add circuits to the icon menu
Add Circuit is the same as Insert Command except that the block file is made up of more than one AutoCAD Electrical toolset block definitions and related wire lines.
- On the Icon Menu Wizard dialog box, click Add
 Add circuit. Note: You can also right-click in empty space and select Add icon
Add circuit. Note: You can also right-click in empty space and select Add icon Add circuit.
Add circuit. Three pieces of information are needed for the new icon button.
- On the Add Existing Circuit dialog box, specify the image file name and .sld or .png graphic to appear in the icon button. The image name can be manually typed into the edit box. You can browse to an existing .sld or .png file to assign to the icon, use an image file that matches the active drawing name, use an image file that matches a picked block on the drawing, or use an image file with the same name as the block name entered for the block name. Note: Browse cannot be used if you are using a slide library (instead of individual <slide>.sld files). Manually enter these as "library name(slide name)".
- Specify the circuit name to insert on the icon. The symbol's file name can be typed into the edit box or you can browse for an existing WBlocked ".dwg" file to assign to the icon or insert the full active drawing as a block.
- Click OK.
The new menu button appears in the menu.
- Select the appropriate Insert Component command and test your new symbol insert.
Change the icon's image
There are times when you might want to change the image associated with an icon menu choice. The AutoCAD Electrical toolset Icon Menu Wizard provides a quick, easy way to reassign or reshoot a slide image. Slides can be saved as individual files in the AutoCAD Electrical toolset search path or they can be maintained inside of a library of slide files called the slide library.
- On the Icon Menu Wizard dialog box, right-click an icon button to edit and select Properties.
- On the Properties dialog box, specify the image file name and .sld or .png graphic to appear in the icon button. The image name can be manually typed into the edit box. You can browse to an existing .sld or .png file to assign to the icon, use an image file that matches the active drawing name, use an image file that matches a picked block on the drawing, or use an image file with the same name as the block name entered for the block name.
If you have not created the .png image and want to have it created automatically from the current screen image, select Create PNG from current screen image. The Icon Menu Wizard runs the AutoCAD MSLIDE command on your current screen image to create the .png and .sld file. If the file does not exist, then Create PNG from current screen image is selected by default. If you do not want to create the image from the current drawing's displayed image, switch it off. If you want to redo an existing image, click this switch on.
Note: Browse cannot be used if you are using a slide library (instead of individual <slide>.sld files). Manually enter these as "library name(slide name)". - Click OK.
The new menu button appears in the menu.
- Select the appropriate Insert Component command and test your new symbol insert.