The basic QuickCalc controls are as simple and standard as you would expect. Using QuickCalc at its simplest, you can collapse the display to its most compact size (1) and then enter numbers and operators from your keyboard (2).
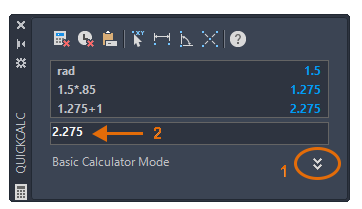
QuickCalc is limited to 8-9 decimal places of precision, which should be acceptable in most circumstances.
A particularly nice feature is Paste Value, which copies the current calculator result to the prompt in the Command window. This might be a computed radius, distance, or offset value.
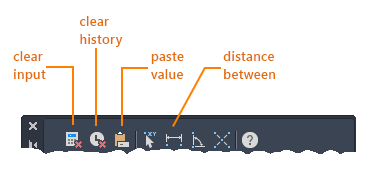
Paste Value
For example, let's say you want to draw a line that's 15% longer than 3 units.
- Click inside the input area of QuickCalc, type 3*1.15 and press Enter. The value of 3.45 is calculated.
- Start the Line command and specify the first point.
- Click Paste Value in QuickCalc.

3.45 appears after the Specify next point prompt.
- Move the mouse to set the direction for the line, and then press Enter to accept 3.45 as the distance value.
- You can repeat steps 3 and 4 for multiple segments or for pasting the computed value into other prompts.
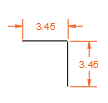 Tip: Make sure a command is in progress before you use Paste Value. Otherwise, the value will be pasted at the Command prompt, and you'll need to press Esc.
Tip: Make sure a command is in progress before you use Paste Value. Otherwise, the value will be pasted at the Command prompt, and you'll need to press Esc.
Distance Between
Distance Between provides an efficient way to obtain the distance between any two points and automatically paste it into QuickCalc so you can perform mathematical operations on that distance. Then, when you have the result, click Paste Value to copy it to the current prompt in the Command window.
For example, let's say that you want to move a circle a distance of 37.5% of the vertical dimension of a rectangle.
- Click Distance Between and specify the endpoints of the line segment corresponding to the vertical dimension of the rectangle.

Let's say that the distance displayed in the input area is 3 units.
- Click inside the QuickCalc input area to the right of the 3, and type
*.375. Press Enter to compute the value.
The value of 1.125 displays.
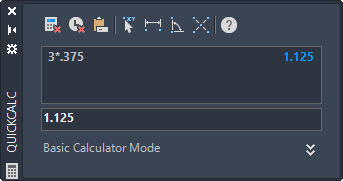
- Start the Move command and specify the base point.
- Click Paste Value in QuickCalc.

1.125 appears at the Specify next point prompt.
- Move the mouse in the direction that you want to move the circle, and then press Enter to accept 1.125 as the distance value.
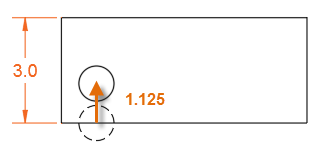 Tip: The current value displayed in QuickCalc can be pasted into the prompts of multiple commands that follow. For example, the computed value for an offset distance can be subsequently pasted as the distance in a Move command, the radius of a circle, and the length of a line. Thus, the current value in QuickCalc can be used to remember a value.
Tip: The current value displayed in QuickCalc can be pasted into the prompts of multiple commands that follow. For example, the computed value for an offset distance can be subsequently pasted as the distance in a Move command, the radius of a circle, and the length of a line. Thus, the current value in QuickCalc can be used to remember a value.
Enhanced Access Within AutoCAD
In many dialog boxes, there are numeric fields that include a small QuickCalc icon.
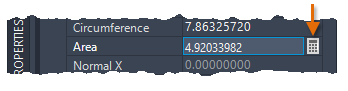
For example, create a circle and display the Properties palette. When you select the circle, one of the geometric properties is Area. If you click the icon, QuickCalc displays and you can calculate a new value for the area, such as dividing it by 3. When you click Apply at the bottom of QuickCalc, the circle adjusts its size.
You might also be interested in considering some of the 3rd party calculator apps available in the Autodesk App Store (https://apps.autodesk.com/). Some of the apps are specific to computations typical in certain disciplines.