Pan and zoom to different views in a drawing. View and edit your drawings from remote locations.
The easiest way to change your view is by using the wheel on your mouse.
- Pan a view in any direction by holding the wheel down and then moving your mouse.
- Zoom in or out by rolling the wheel.
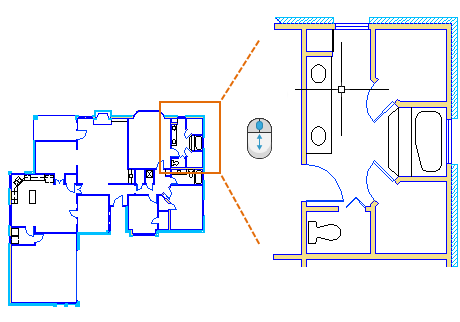
You can step back through a number of previous views by entering ZOOM in the Command window and then specify the Previous option.

A fast way to do this is by entering a command alias for the command. For example, the command alias for ZOOM is Z.
- Type Z in the Command window and press the Spacebar or Enter.
- Then type P and press the Spacebar or Enter.
The previous view displays. Also note that typing a command or a command alias followed by pressing the Spacebar or Enter key is often abbreviated with a description like this: "Enter the ZOOM command."
The other commonly used options in the ZOOM command are Window and Extents. The Window option enables you to specify a rectangular window of the area that you want to display. The Extents option displays all of the objects in the drawing area.
View or Modify Drawings from Remote Locations
It can be helpful to be able to access your drawing files while on a job site, the shop floor, at a meeting, or when travelling. With your AutoCAD or AutoCAD LT subscription, you can view, create, and modify drawings on any of these devices:
- Your primary desktop or laptop in your office location with AutoCAD or AutoCAD LT installed
- Another computer at a different site or at home using the AutoCAD web app on your web browser
- Your smartphone or tablet in a remote location using the AutoCAD mobile app
If you think you'll need to access your drawings from a remote location, try using the Save to Web & Mobile and Open from Web & Mobile commands.
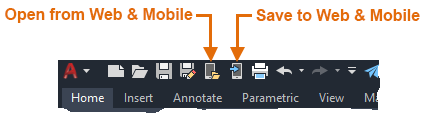
To be able to access your drawings from a remote location, do one of the following:
- Download the free mobile app to your mobile device and sign in with the same Autodesk ID that you use for your AutoCAD or AutoCAD LT subscription.
- From a tablet or a different computer, use your web browser (64-bit Chrome or Firefox) to log in to https://web.autocad.com.
Access Drawings from a Cloud Storage Account
If you have an account with a cloud storage provider, you can add it to your Places bar in AutoCAD file selection dialog boxes for direct navigation to the drawings in your cloud storage account. Simply right-click within the Places bar and enter a name and path for the navigation shortcut.
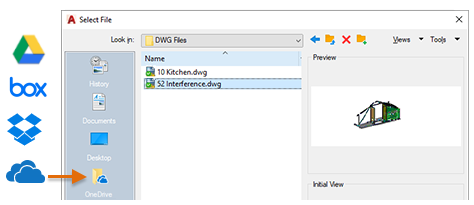
Navigation shortcuts for Microsoft OneDrive, Box, Dropbox, and Google Drive automatically display in your Places bar if you have an account.