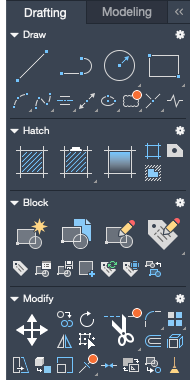The following is an overview of the changes made to AutoCAD LT 2020 for Mac.
AutoCAD LT 2020 for Mac provides a set of enhancements based on customer feedback, surveys, and analytic data that prioritize our efforts. Several features modernize and streamline frequently used features across many customer disciplines.
Drawing Compare
The Drawing Compare feature introduced last release has been updated. The main improvements include:
- The comparison now takes place in the current drawing. Any changes you make in the current drawing are dynamically compared and highlighted.
- You can import objects from the compared drawing in to the current drawing.
- You can export the comparison to a 3rd drawing, called a snapshot drawing that combines the similarities and differences between both drawings.
For example, let's say you need to compare the differences between two highly complex drawings that have been simplified to look like the following:

The result of comparing the current drawing with the compared drawing looks like this:
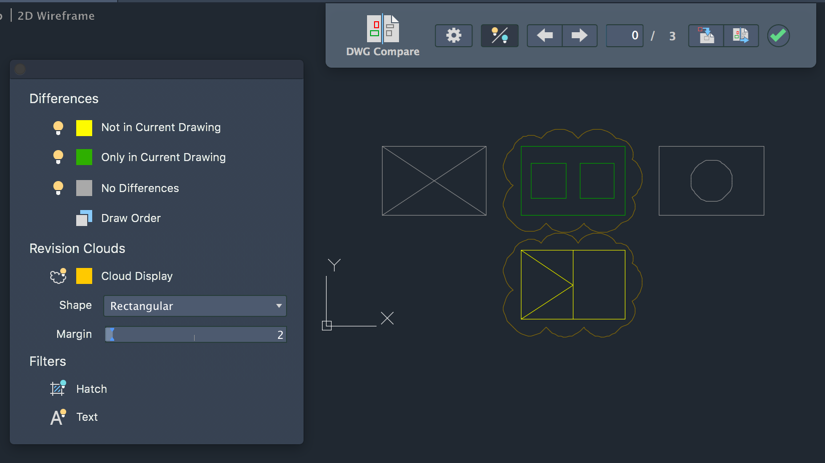
The change sets are each surrounded by orange revision clouds, which are scaled to the drawing extents.
-
 Toggle the comparison on and off from the DWG Compare visor.
Toggle the comparison on and off from the DWG Compare visor.
-
 Import the selected objects from the compared drawing into the current drawing. If you do so, these objects will now exist in both drawings and will automatically turn gray. Only the objects in the specified area that are
not in the current drawing can be selected for import.
Import the selected objects from the compared drawing into the current drawing. If you do so, these objects will now exist in both drawings and will automatically turn gray. Only the objects in the specified area that are
not in the current drawing can be selected for import.
-
 Export both drawings into a new
snapshot drawing that combines the similarities and changes between both drawings. The result of this operation is the same as a drawing comparison in the previous release.
Export both drawings into a new
snapshot drawing that combines the similarities and changes between both drawings. The result of this operation is the same as a drawing comparison in the previous release.
-

 Step through each change set, automatically zooming in to each successive or previous change set.
Step through each change set, automatically zooming in to each successive or previous change set.
-
 Closes the drawing comparison, removing the revision clouds and any objects not imported from the compared drawing.
Closes the drawing comparison, removing the revision clouds and any objects not imported from the compared drawing.
Access

New and Updated Commands
COMPARE - Compares a specified drawing file with the current drawing file, highlighting the differences with color within revision clouds.
COMPARECLOSE - Closes the DWG Compare visor and exits the comparison.
COMPAREEXPORT - Exports the comparison results into a new drawing, called a snapshot drawing, and opens the drawing.
COMPAREIMPORT - Imports objects from the compared file into the current drawing. Only the selected objects that exist in the compared file and not in the current file are imported.
Block Insertion
The Content palette has been updated and is renamed Blocks.
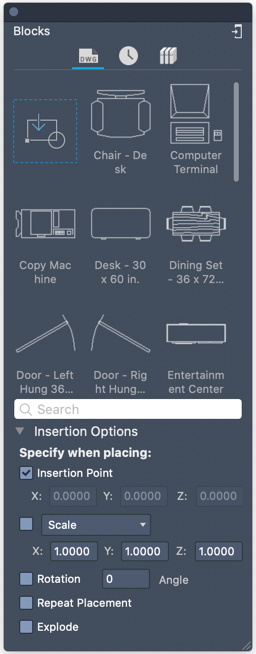
Click one of the new icons to switch between the following:
-
 Blocks in the current drawing
Blocks in the current drawing
-
 Recently inserted or created blocks. The list of recent blocks persists across drawings and sessions.
Recently inserted or created blocks. The list of recent blocks persists across drawings and sessions.
-
 Blocks marked as favorites
Blocks marked as favorites
-
 Selected block library
Selected block library
Do one of the following to place a block from the palette:
- Drag and drop
- Double-click
- Right-click and select Insert in Drawing
- Click + from the current drawing view to browse to any DWG file to insert
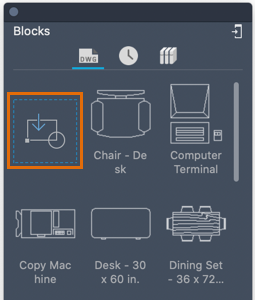
Before inserting a block from any view, set insertion options like Insertion Point, Scale, Rotation, Repeat Placement, and more. When Repeat Placement is checked, press Esc to exit the command.
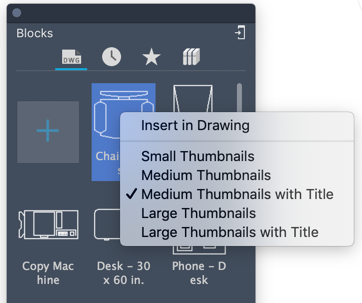
To search for a block on the palette, enter a text string in the search box. Only the blocks with names that contain the text string are displayed in the Blocks list. Search results include blocks from the current drawing, recently used, favorites, and the active block library.
Access
Tool Set:
.

New and Changed Commands
CLASSICINSERT - Opens the classic Insert Block dialog box.
INSERT - Starts the CONTENT command which opens the Blocks palette. If used in scripts, runs the legacy INSERT command for script compatibility.
-INSERT - Starts the command line version of the classic INSERT command.
New System Variables
BLOCKMRULIST - Controls the number of blocks displayed in the Recent pane of the Blocks palette.
BLOCKREDEFINEMODE - Controls whether a dialog box displays when inserting a block from the Blocks palette with the same name as an existing block definition.
Measure Geometry Option: Quick Measure
Measuring has become much faster with the new Quick option of the MEASUREGEOM command. With this option, you can quickly review the dimensions, distances, and angles within a 2D drawing.
When this option is active, the command displays dimensions, distances, and angles within a 2D drawing dynamically as you move your mouse over and between objects. The orange squares displayed at the left side of the illustration represent angles at precisely 90 degrees.
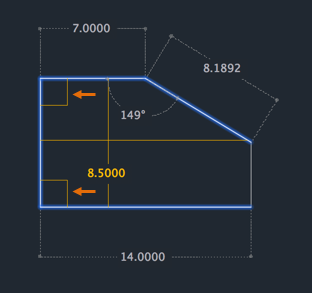
The distance between the two objects is measured in the illustration below because they're parallel.
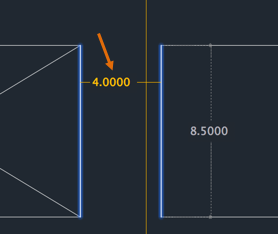
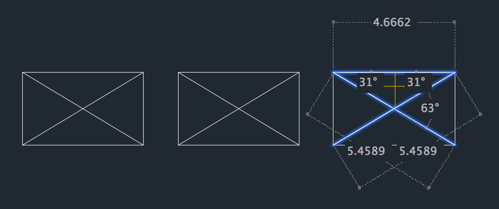
Access
You can also add MEASUREGEOM with the Quick option to the toolbar.

- Right-click on an empty area of the toolbar and select Customize Toolbar.
- Drag the Inquiry group to the toolbar.
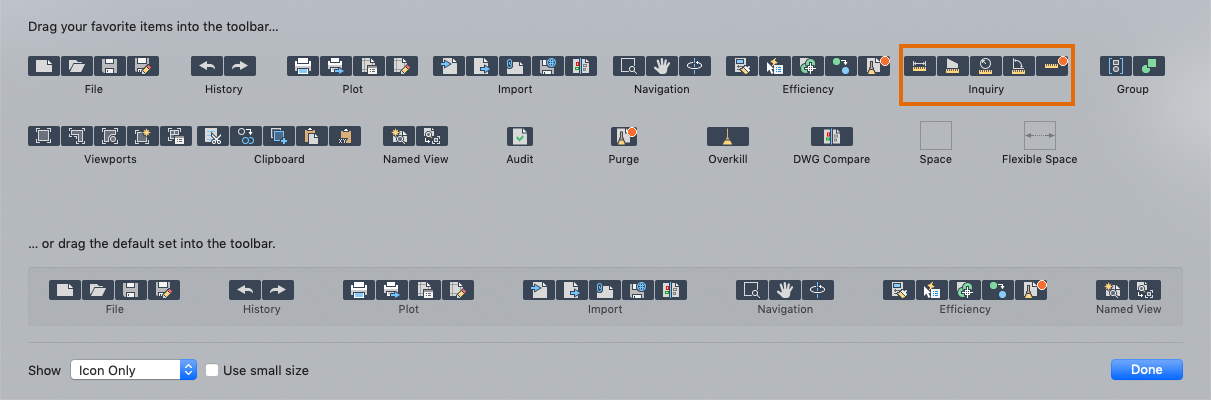
Changed Commands
MEASUREGEOM - Adds the Quick option for real-time measurements.
Rollover Tooltips
Rollover tooltips display current values of certain properties when the cursor hovers over an object in the drawing area. The following properties are included:
- Color
- Layer
- Linetype
- Block Name
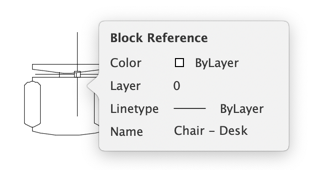
During a drawing compare, the rollover tooltip includes the following additional information:
- Drawing name
- Drawing path
- Color for objects only in the current drawing
- Color for objects in compared drawing
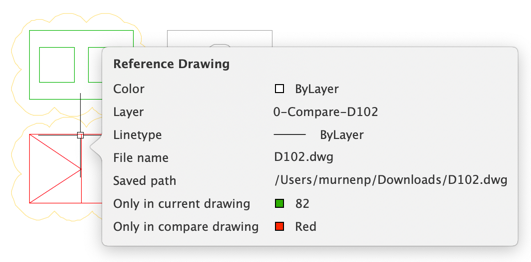
Control the display of rollover tooltips with . You can also set the display with the new system variable, ROLLOVERTIPS.
Changed Commands
OPTIONS (General Tab) - Controls the behavior of program features, including the new option to display Rollover tooltips.
New System Variables
ROLLOVERTIPS - Controls the display of rollover tooltips when the cursor hovers over an object. Rollover tooltips are displayed for objects in the drawing area when the ROLLOVERTIPS system variable is set to 1.
Language Support
AutoCAD for Mac now supports Korean. You can change the language in the Application Preferences dialog. Restart AutoCAD for Mac to see the language change.
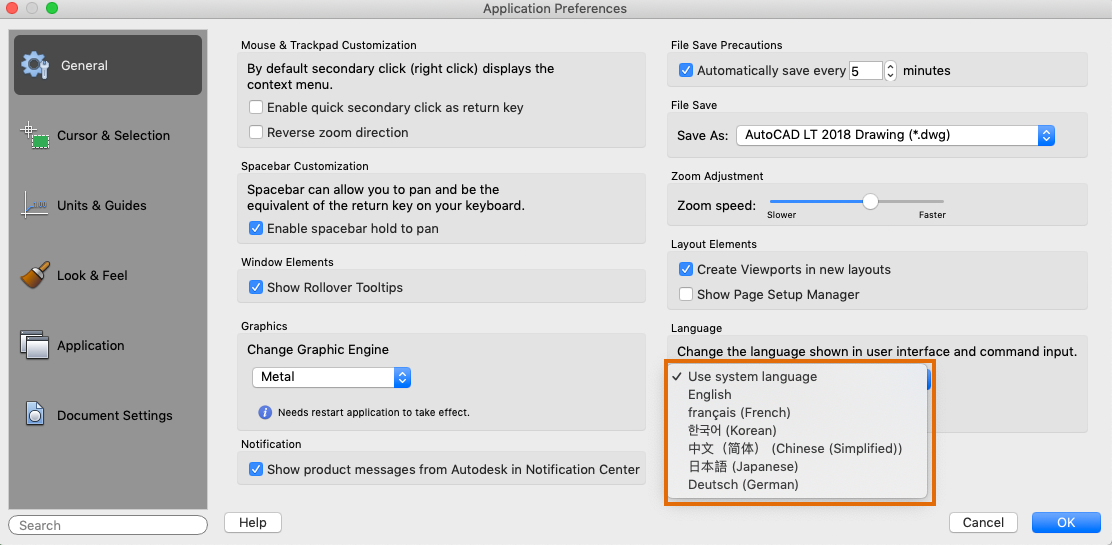
New Dark Theme
Your user interface is obviously something that you use all the time. Past customer feedback repeatedly indicated that we needed to make significant changes to improve the clarity and crispness of the dark theme. Similar sharpening was also applied to the light theme as well.
As you can see, we optimized the background colors with the icon colors to provide the optimum contrast without distracting from the drawing area, where you're usually focused.