The following is an overview of the changes made to AutoCAD LT 2019 for Mac.
Drawing Compare
As your design progresses, it becomes more important to know what was changed from one revision to the next, especially when working in a remotely distributed team. The DWG Compare feature provides a way to quickly identify the differences between two drawings, which you can then resolve.
The COMPARE command is on the toolbar.

During the comparison process, DWG Compare feature identifies objects that have been modified, added, or removed from the two drawings. The result displays in a new drawing, in a new tab, called the comparison drawing. The name of the comparison drawing is a combination of the file names of the compared drawings, Compare_filename1 vs filename2.dwg. In the comparison drawing, the differences are highlighted as change sets, using revision clouds.
Three colors in the comparison drawing identify the common objects and the differences.
- Objects that exist only in the first drawing - green, by default
- Objects that exist only in the second drawing - red, by default
- Objects that are unchanged or common to both drawings - gray, by default
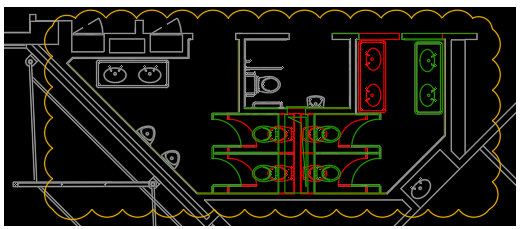
Use the DWG Compare visor to navigate to each change set.

Click
 to change comparison options including color, revision clouds, hatch, and text.
to change comparison options including color, revision clouds, hatch, and text.
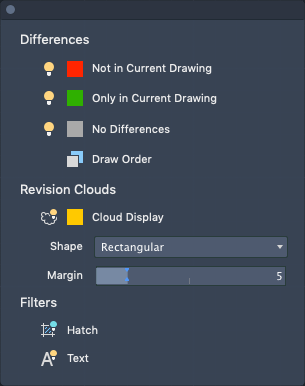
Purge
A user interface has been added to the PURGE command so it's easy for you to Purge multiple types of objects at the same time.
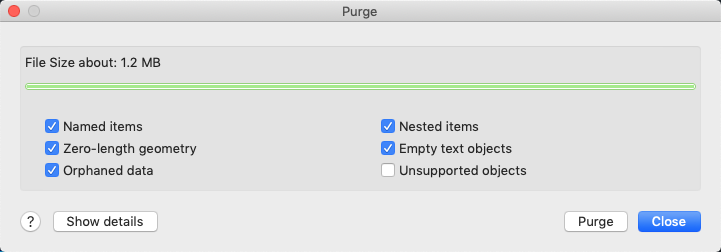
By default, all named items are selected for purge. Click Show Details to select categories or individual items to purge.
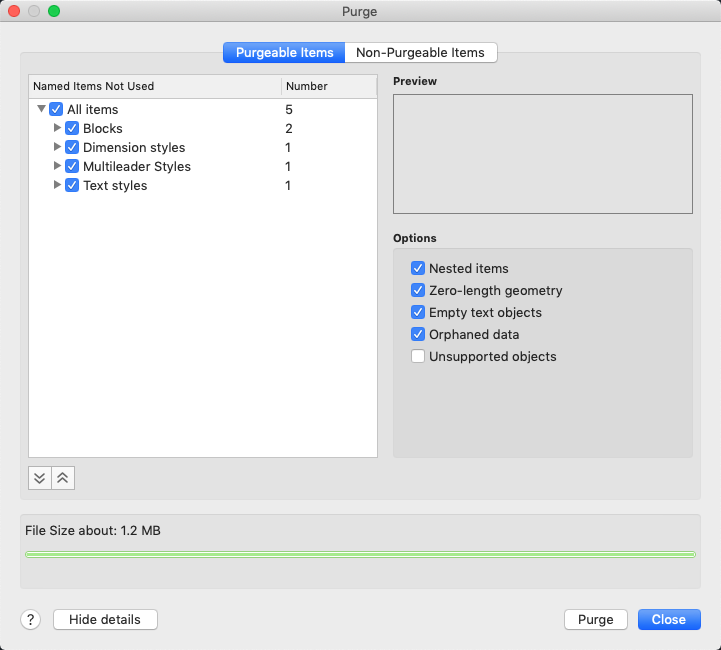
 or collapse
or collapse
 the entire item tree on the left.
the entire item tree on the left.
Initially, the maximum amount the drawing size can be reduced is shown.
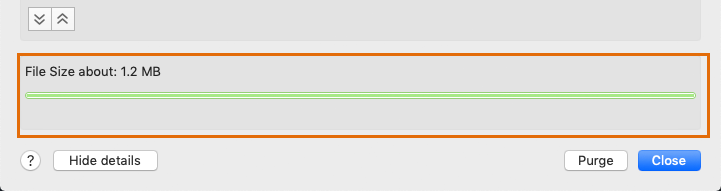
After selecting items for purging and clicking Purge, the actual amount cleaned up and the amount that still can be purged are shown.
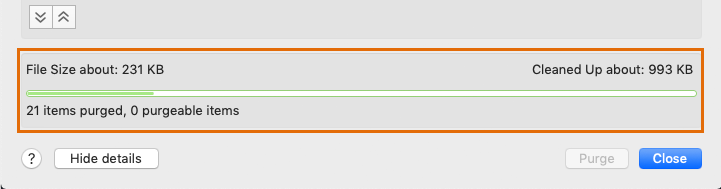
Highlight an individual item to see a preview of that item. This makes it easier to determine which items you want to purge.
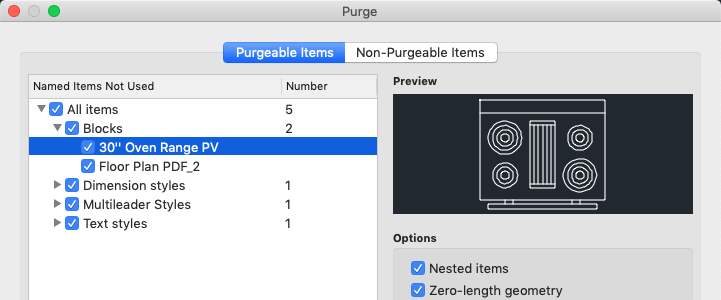
Purging Unsupported Objects
Unsupported objects are custom objects or data not supported by AutoCAD for Mac. If you selected Unsupported Objects, the Unsupported Objects dialog box displays after you click Purge. Select the objects from the list that you want to purge. Purging unsupported objects may result in a loss of data. Please review the list of unsupported objects carefully.
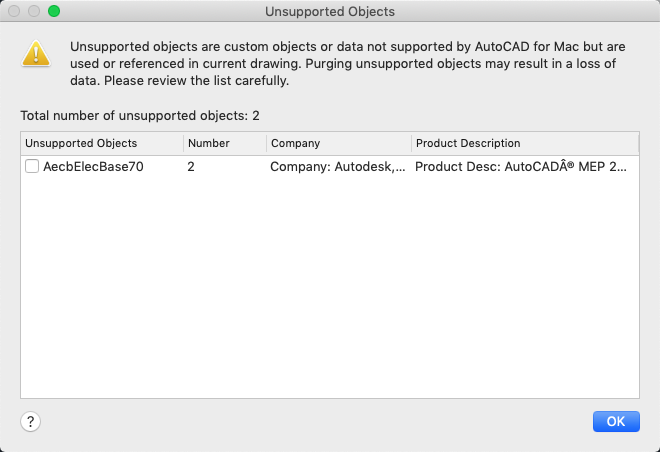
New View
With the new views and viewports feature, you can create views while you're designing. Then you can quickly insert any of the saved views in a layout. The NEWVIEW command creates a named view from what's displayed in the current viewport, or from a rectangular window you define.
The NEWVIEW command is on the toolbar.

Named views created with the NEWVIEW command are added to the view gallery on the toolbar.

View Gallery
If a layout is active, selecting a named view from the View gallery that was saved in model space places a viewport on to the current layout. Selecting a named view saved in a layout, switches to that view. If model space is active, selecting any named view switches to that view.
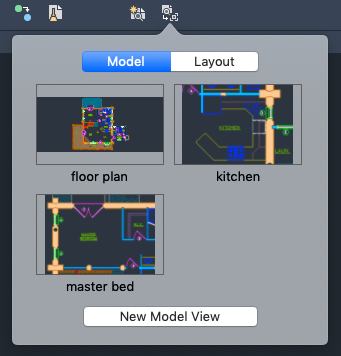
Plot
We made improvements to the user interface layout of the Plot dialog, moving the more frequently used options to the top. The print options at the bottom of the dialog can be hidden. A plot preview area has been added, making it easy to see if you've selected the appropriate settings and making plotting more efficient. We also added a copies count.
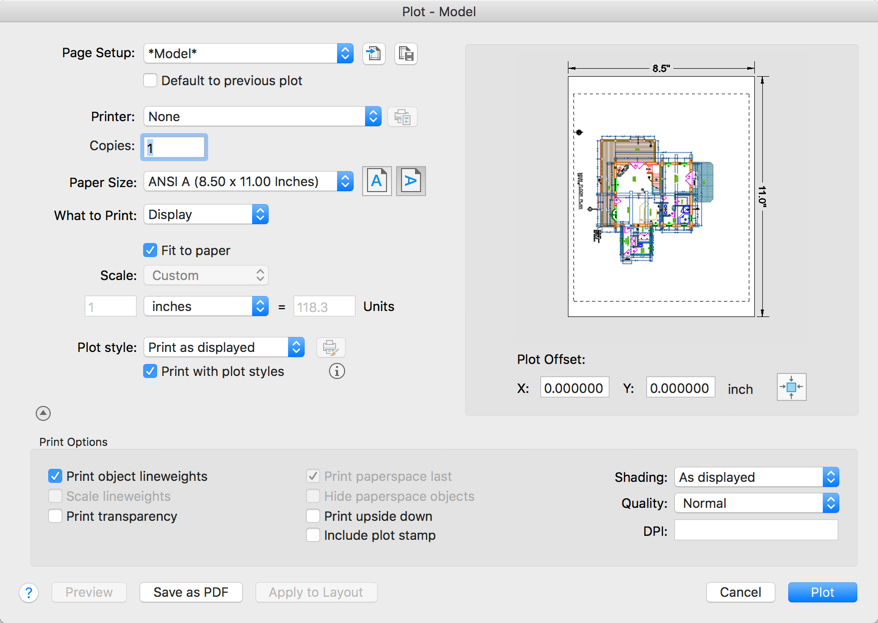
Language Support
AutoCAD LT for Mac now supports German and Japanese. You can change the language in the Application Preferences dialog. Restart AutoCAD LT for Mac to see the language change.
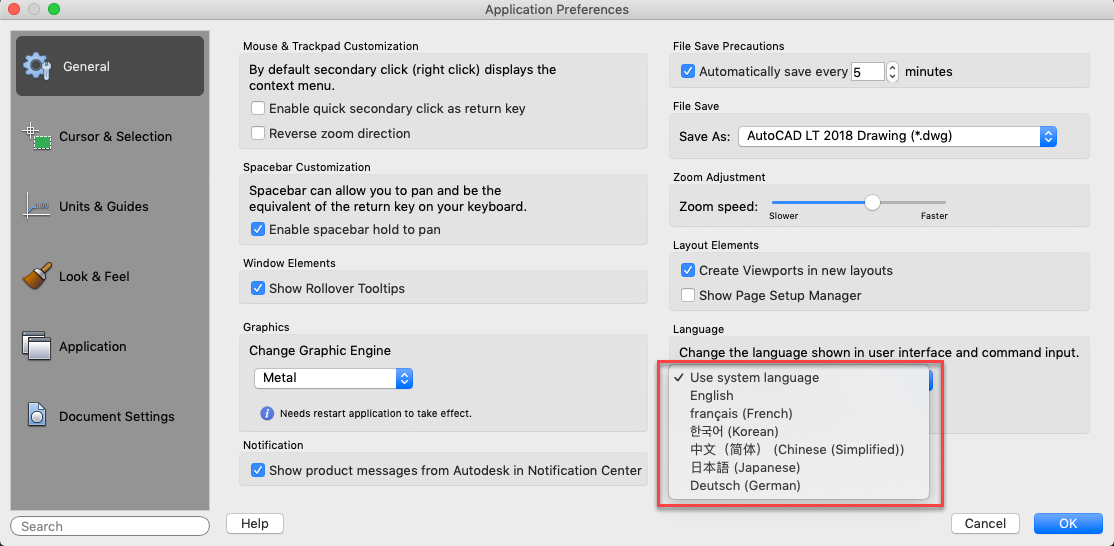
Layer Property Overrides
To aide in identifying Xref layers with overrides, a new Xref Overrides layer filter is available. Simply select the Xref Overrides filter to see a list of all the Xref layers in the drawing with applied overrides.
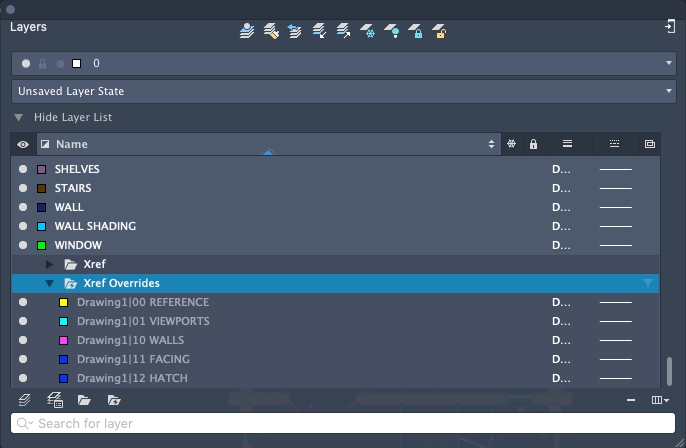
Also a new XREF option in the -LAYER command offers command line access to remove Xref overrides, and a previously hidden option in the VPLAYER command for removing Viewport Overrides [reMoveoverrides] has been exposed.
With the option to retain overrides to Xref layer properties enabled (VISRETAIN = 1), you can now specify which, if any, Xref layer properties you want to reload, offering you more flexibility to control Xref overrides. The various layer property options are stored in the registry via the new VISRETAINMODE system variable.
You can reset the Layer Properties override by using the shortcut menu on the Xref override layers or Xref override layer group.
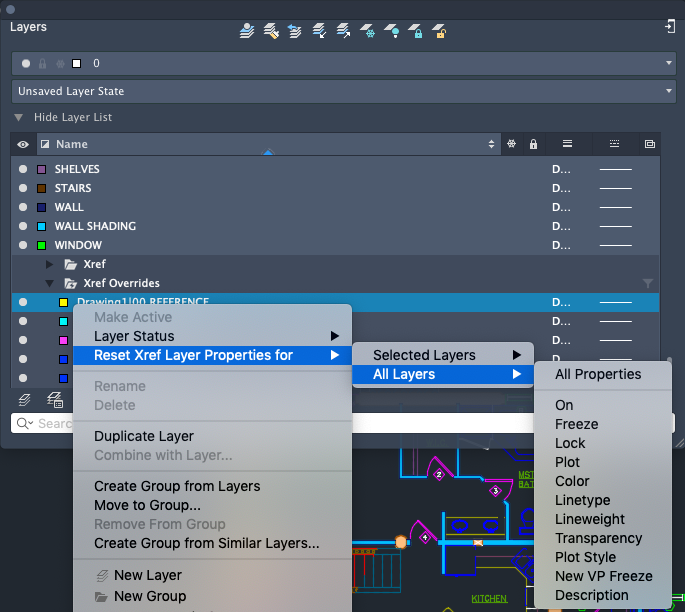
Xref Layer
A new XREFLAYER system variable enables you to specify a default layer on which new xrefs are inserted. This saves you from having to change the xref's layer after it's inserted. The xref layer is only displayed in the Layer Manager when an xref is attached to the drawing.
When you rename or delete an Xref layer in the Xref drawing, it is automatically renamed or deleted when you reload it in the host drawings.
Object Selection
Crossing window and Fence selections are supported when trimming or extending lines that are not on the current UCS plane.