Displays settings and commands when comparing a drawing with your current drawing.
Toolbar Commands and Options
When a compare operation is started, the DWG Compare toolbar displays.

The following controls are available.
Settings Panel
The Settings panel controls what types of differences display, revision clouds, whether hatch or text objects display, and what colors are used. For frequent changes, you can pin the Settings panel for convenient access. For better clarity, color-blind friendly colors were used in the following image.
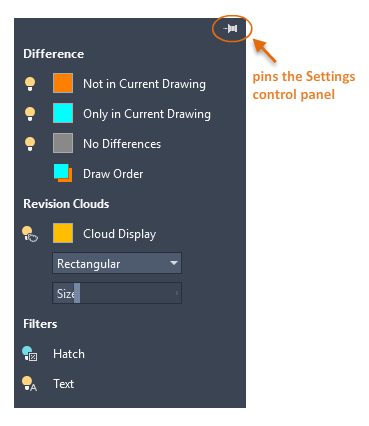
- Difference

- Use the light bulb icons to toggle the visibility of the objects in the comparison result. You can also click the color swatches to choose different colors. The Draw Order option controls what displays on top when objects overlap.
- Revision Clouds
- Revision clouds surround the differences between the current and compared drawings, grouping them into
change sets. Change sets are objects in close enough proximity to be included in a single revision cloud, which is determined automatically. Click on the Cloud Display icon to change the color of the revision cloud.
Note: There is no direct control over the size of the arcs in comparison revision clouds. Their size is determined by the size of the extents of the drawing.
- Rectangular. Creates a single rectangular revision cloud around each change set to show the changes.
- Polygonal. Creates polygonal revision clouds by merging rectangles around each difference to show the changes.
- Size. Controls the offset distance from a change set to the rectangle used for creating each revision cloud.
- Filters
- Filters provide a way to exclude text or hatch objects from the comparison result.
Toggle Comparison - On or Off

Toggles the display of the comparison result in the current drawing.
Previous or Next
Zooms into each successive change set in the current drawing.
Import Objects
Starts the COMPAREIMPORT command. When you select objects at the prompt, only those objects that are not already in your current drawing are selectable. This provides a reliable way of limiting the objects being imported to the objects that are unique to the comparison drawing.
Export Snapshot
Starts the COMPAREEXPORT command. Exports the comparison results into a new drawing file, called a snapshot drawing. The DWG Compare Snapshot toolbar displays whenever you open a snapshot drawing.

This toolbar is similar to the DWG Compare toolbar, providing a Settings panel and the Previous and Next controls.
Exit Comparison
Starts the COMPARECLOSE command, which exits the comparison in the current drawing.