Displays a tabbed palette from which you can insert a block or drawing.
BLOCKSPALETTE (Command) Find
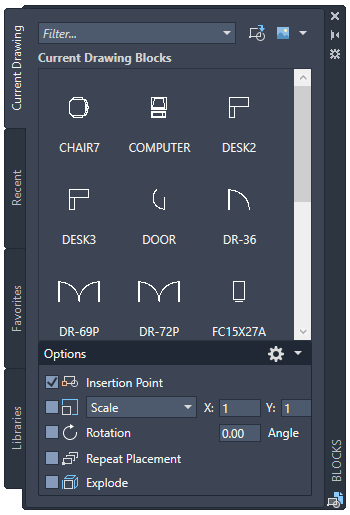
Control Options
Across the top of the Blocks palette, the following display and access controls
- Filter
- Accepts criteria using wild-card characters to filter the available blocks by name. Valid wild-card characters are ? for a single character and * for multiple characters. For example, 4??A* displays blocks named 40xA123 and 4x8AC. The drop-down list displays previously used wild-card strings.
- Insert DWG as Block

- Displays a file selection dialog box for choosing a drawing file to insert into the current drawing as a block.
- Browse Block Libraries

-
Note: This option is available only in the Libraries tab.
- Displays a file selection dialog box for choosing a drawing file or one of its block definitions to insert into the current drawing as a block.
- Icon or List Style
- Displays several options to list or preview the available blocks.
Note: The name of an external file that's inserted as a block includes an asterisk (*) in the Blocks palette.
Tabs
You can insert a block from these tabs by dragging and dropping them, clicking and placing them, or right-clicking and choosing an option from the list.
- Preview Area
- Displays a preview or a list of the blocks available based on the current tab. A lightning bolt icon in the lower-right corner of the preview indicates that the block is dynamic. This icon
 indicates that the block is annotative.
indicates that the block is annotative.
-
Note: The slight delay in generating the blocks thumbnail preview does not affect the block insertion.
- Current Drawing Tab
- Displays previews or a list of block definitions available in the current drawing.
- Recent Tab
- Displays previews or a list of block definitions recently inserted or created in the current and previous sessions. These blocks can come from various drawings.
- Favorites Tab
- Displays previews or a list of favorite block definitions. These blocks are copies of your frequently used blocks from the other tabs in the Blocks palette.
- Libraries Tab
- Displays previews or a list of block definitions that were inserted from a single, specified drawing. Block definitions can be stored in any drawing file. Inserting a drawing file as a block also imports all of its block definitions into the current drawing.
-
Tip: You can create "block library drawings" that store all related block definitions. If you use this method, choose the Explode option in the palette when inserting the block library drawing to prevent the drawing itself from being displayed or listed in the preview area.
Block Sync Settings
Displays the Block Sync Settings dialog box. Use this dialog box to set the path of the recent and favorite block libraries and control the permission over the use of the cloud storage user name.
Note: The Block Sync Settings button at the bottom of the Blocks palette is dynamic and changes depending on the current location of your recent and favorite blocks.
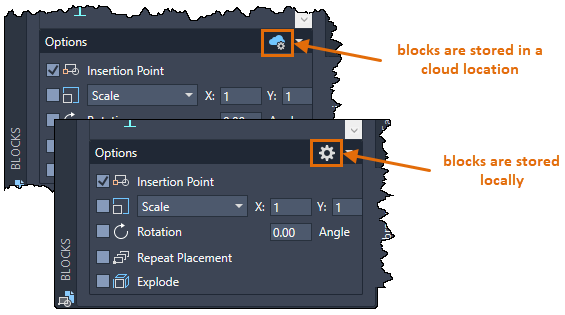
Options
The location and orientation of the inserted block depends on the location and orientation of the UCS.
Note: These options are applied only when you click and place the blocks, not when you drag them.
- Insertion Point
- Specifies the insertion point for the block. When checked, you specify the insertion point when inserting the block, using either your pointing device or manually entering coordinates. When cleared, previously specified coordinates are used.
Note: To locate the block at the previously specified coordinates with this option, you must double-click the block in the palette.
- Scale
- Specifies the scale for the inserted block. When checked, you specify the scale factors in the X, Y, and Z directions. If you enter a negative value for the X, Y, and Z scale factors, the block is inserted as mirror image around that axis. When cleared, previously specified scales are used.
- Uniform Scale
- Specifies a single scale value for the X, Y, and Z coordinates.
- Rotation
- Specifies the rotation angle for the inserted block in the current UCS. When checked, you specify the rotation angle of the block using the pointing device or entering an angle. When cleared, the previously specified rotation angle is used.
- Repeat Placement
- Controls whether the block insertion automatically repeats. When checked, you are prompted automatically for additional insertion points until you press Esc to cancel the command. When cleared, the block you specified is inserted once.
- Explode
- Controls whether the block is automatically exploded into its component objects when inserted. As an indication that the block will be exploded on insertion, the preview of the block at the cursor is automatically suppressed.
- When checked, the component objects in the block are disassociated and revert to their original properties. Objects using the BYBLOCK color are white. Objects with BYBLOCK linetype use the CONTINUOUS linetype.
- When this option is cleared, the specified block is inserted without being exploded.
Note: You can specify this option with a uniform scale factor only. If you need to explode a non-uniformly scaled block, you can still do so manually with the EXPLODE command if the block was created with the Allow Exploding option checked.