Sets the properties for the selected mapping setup.
DGNMAPPING (Command)
When you choose Continue in the New Mapping Setup dialog box, the Modify DGN Mapping Setup dialog box is displayed. You define the properties for the new mapping setup in this dialog box. The dialog box initially displays the properties of the mapping setup that you selected.
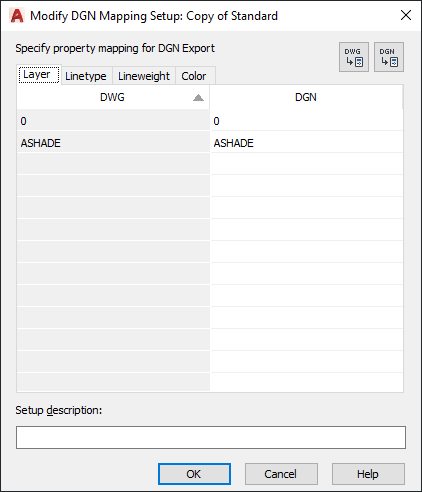
List of Options
The Modify DGN Mapping Setup dialog box includes the following tabs:
Layer Tab
The corresponding cells are automatically filled with the default mapping. The properties are added depending on which of the following mapping setups you are currently working on. Whenever the target cell is blank (right-hand column), the default system mapping is used. You can only make changes to the right-hand column of the Layer tab. The left-hand column is not editable. Use the Add Properties buttons to add layers/levels to the current mapping setup.
New mapping setup: If you have accessed the Modify DGN Mapping Setup dialog box by creating a new mapping setup from the Import/Export DGN Settings dialog boxes, the rows are populated with all defined levels in the imported DGN file or all defined layers in the current drawing file.
Existing mapping setup: If you are editing an existing mapping setup (even if you are editing a setup other than Standard from the Import (or Export) DGN Settings dialog box), the properties listed in the mapping table are not derived from the imported DGN file or the exported drawing file.
Linetype Tab
You can map linetypes and linestyles by editing the right-hand column of the Linetype tab. Select a cell in the right-hand column, and click the drop-down list to select a linetype or linestyle that the property in the left-hand column should be mapped to. Linetypes can be loaded for use in the mapping setup by selecting Other from the drop-down list. The left-hand column is not editable. Use the Add Properties buttons to add linetypes/linestyles to the current mapping setup.
Export mapping setup: If you have accessed the Modify DGN Mapping Setups dialog box by creating a new setup from the Export DGN Settings dialog box, the DWG column includes all defined linetypes in the current drawing file. Whenever the target cell is blank (right-hand column), we will use the default system mapping.
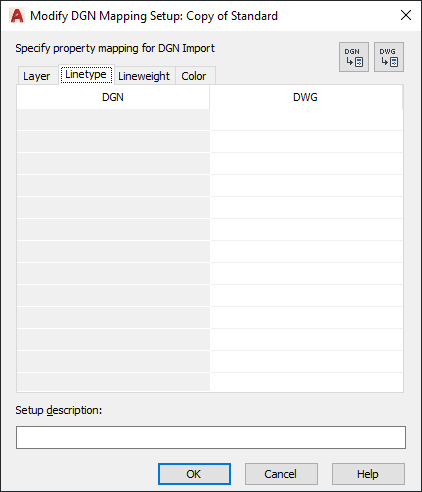
You can directly type DGN linestyle names in the cells in the right column. If unknown linestyle names are added to the right column of the mapping table, they are ignored and default to Continuous.
Import mapping setup: If you are in the Modify DGN Mapping Setup dialog box by creating a new setup from the Import DGN Settings dialog box, the DGN column includes all defined DGN linestyles in the imported DGN file, as well as the DGN seed file used when the DGN file was created.
When remapping linetypes in the DWG column, only linetypes from the acad.lin and acadiso.lin files are supported (depending on Units or Measurement type of file). Linetypes stored in custom LIN files are not supported.
Lineweight Tab
A predefined set of lineweights is displayed which provides the best match between lineweights used in DGN and DWG files. You can copy and paste single or multiple lineweights using the right-click menu in the right-hand column. You can only make changes on the right-hand column of the Lineweight tab. The left-hand column is not editable.
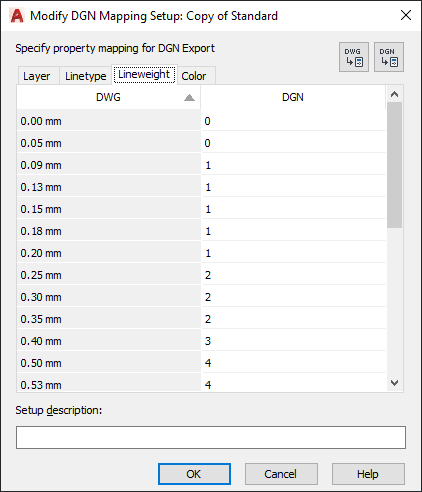
Color Tab
You can map color values between DGN to DWG files. By default the Color tab is blank and the default color mapping is used. Color translations between DGN color values is done to the closest AutoCAD color values and AutoCAD color values are mapped to the closest DGN color values. The Color tab is the only tab that allows editing in both columns. Values in the left-hand column must be unique. To remap colors, right-click either column and select Add Color from the right-click menu.
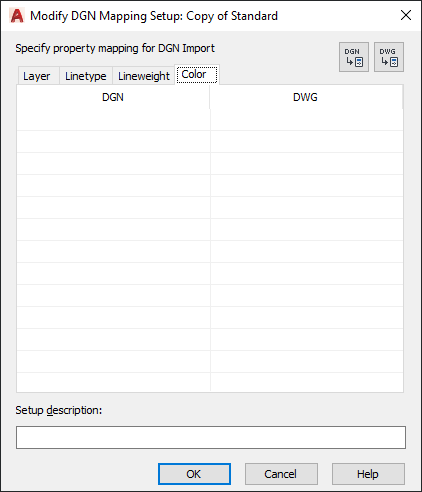
DGN column: Selecting Add Color… from the right-click menu allows you to add a valid DGN color value to the cell. Valid colors include 0-255, ByLevel and ByCell. The DWG column is automatically populated with the equivalent RGB value. You can modify a DGN color by double-clicking the cell and typing a different value.
DWG column: Selecting Add Color… from the right-click menu brings up the Select Color dialog box. You can add ACI colors, true colors or color from a Color Book. The DGN column is automatically populated with the DGN equivalent color value. You can modify a DWG color by clicking the cell and selecting an option from the drop-down list. The drop-down list displays the standard color list as well as a list of colors previously added to the DWG column and the Select Color option.
Add Properties From DGN File Button
Opens the Add Properties from DGN File dialog box (a standard file selection dialog box). The level and linestyle properties from the chosen DGN file are added to the DGN columns in the Modify DGN Mapping Setups dialog box table.
In Files of Type, the drop-down list includes MicroStation DGN (*.dgn) and All DGN Files (*.*) to recognize DGN files that have other extensions.
Add Properties From Drawing File Button
Opens the Add Properties from Drawing File dialog box (a standard file selection dialog box). The layer and linetype properties from the chosen DWT/DWG/DWS files are added to the DWG columns in the Modify DGN Mapping Setups dialog box table.
In Files of Type, the drop-down list includes the following:
- Drawing template (*.dwt)
- Drawing (*.dwg)
- Standards (*.dws)
Setup Description
Specifies a mapping setup description. You can also edit the description for an existing mapping setup.