Create a Chamfer Defined by a Length and an Angle
The size of the chamfer is defined by a length and an angle. The length value defines the first side of the chamfer from the intersection of the two selected objects or adjacent 2D polyline segments, and the angle value defines the second side of the chamfer.
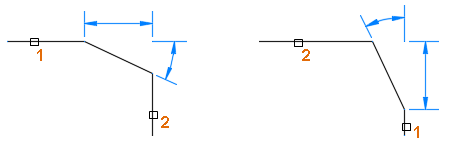
- Click


 . Find
. Find - At the Command prompt, enter a (Angle).
- Enter a new chamfer length on the first line.
- Enter a new chamfer angle from the first line.
- Enter e (mEthod) and then enter a (Angle).
- In the drawing area, select the first object or adjacent line segment in a 2D polyline. Note: You can select a line, ray, or xline.
- Select the second object or an adjacent line segment in the 2D polyline. Note: If the second line segment selected isn't adjacent to the first line segment, the line segments between the selected segments are removed and replaced with the chamfer.
Create a Chamfer Defined by Two Distances
The size of the chamfer distance is defined by two length values. The length values define the first and second sides of the chamfer from the intersection of the two selected objects or adjacent 2D polyline segments.
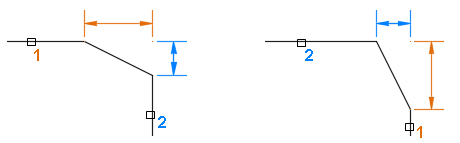
- Click


 . Find
. Find - At the Command prompt, enter d (Distance).
- Enter a new first chamfer distance.
- Enter a new second chamfer distance.
- Enter e (mEthod) and then enter d (Distance).
- In the drawing area, select the first object or adjacent line segment in a 2D polyline. Note: You can select a line, ray, or xline.
- Select the second object or an adjacent line segment in the 2D polyline. Note: If the second line segment selected isn't adjacent to the first line segment, the line segments between the selected segments are removed and replaced with the chamfer.
Chamfer Lines or Line Segments Without Trimming
- Click


 . Find
. Find - At the Command prompt, enter t (Trim).
- Enter n (No Trim).
- In the drawing area, select the objects or adjacent line segments in a 2D polyline.
Chamfer All Line Segments in a 2D Polyline
- Click


 . Find
. Find - At the Command prompt, enter p (Polyline).
- In the drawing area, select a polyline or enter an option that defines the size of the chamfer.
- If you enter an option, provide the value for the option and then select a 2D polyline.