After you place a label in the drawing, you can apply a new style, change the spacing along the object, or change how it is displayed. You can use grips to add or remove individual labels from an object, or offset a label from the object.
A label updates dynamically if the object to which it is attached is modified. For example, if the size of the duct is modified, the associated label reflects the change in size.
To modify a label using grips
- Select a label to view the available grips.
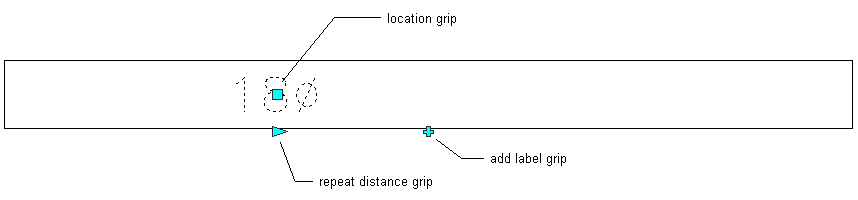
- Choose the appropriate action:
To… Then… add a label click the Add Label grip. Hold down Ctrl while clicking to add labels at even spacing. remove a label click the Remove Label grip. You can remove individual labels regardless of the method used to add the labels. move a label click the Location grip and move the label to a new location along the curve. Press Ctrl after clicking the Location grip to offset the label from the curve. 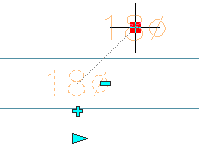
add labels spaced at a specific distance along a curve click the Repeat Distance grip, and click along the curve to specify a distance from the beginning of the curve to the selected point. Labels are added along the curve, and are spaced at this distance. space multiple labels evenly along a curve Hold down Ctrl and click the Repeat Distance grip.
To modify a label using the ribbon:
- Select a label and do one of the following:
To… Then… add a label node Click 


 , and select a point on or near the object.
, and select a point on or near the object. remove a label node Click 
 .
.
offset a label node Click 

 , enter an offset distance, and press Enter. You can offset an individual label, or you can offset all labels in your drawing.
, enter an offset distance, and press Enter. You can offset an individual label, or you can offset all labels in your drawing. rotate a label node Click 

 , select a rotation point, and enter a rotation value. You can rotate an individual label, or you can rotate all labels in your drawing.
, select a rotation point, and enter a rotation value. You can rotate an individual label, or you can rotate all labels in your drawing. anchor the label to a different object Click 

 , and select the new object to which to anchor the label.
, and select the new object to which to anchor the label. - To modify the layout method or label style, double-click a label.
- On the Properties palette, expand General, and for Style, select a new label style. Note: The configuration of the label curve style determines whether labels that use the style are considered annotative (scaled accordingly when the annotation scale changes).
- Expand Dimensions, and select a new layout method:
To display the labels… select… one at a time One by one. evenly spaced along the curve By quantity, and enter a value for Number of labels. with a repeated spacing value By distance, and enter a value for Distance between.