- Click

 .
. - In the Options dialog box, click the MEP Catalogs tab.
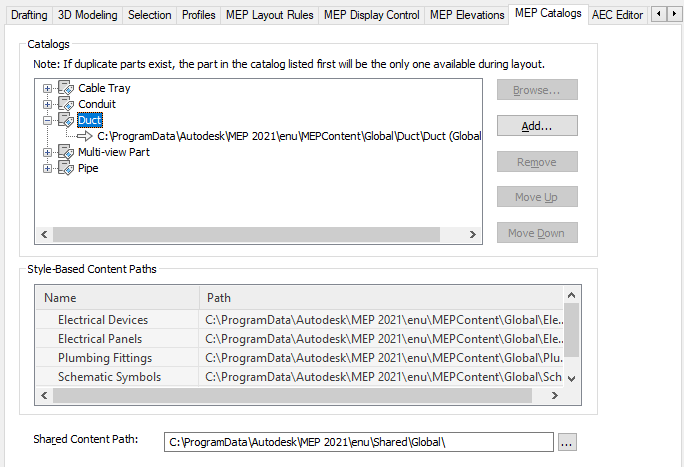
- Under Catalogs, expand a domain-specific category (for example, duct) and specify the catalogs you want available during layout. Part catalogs have an APC (Autodesk Part Catalog) file extension.
If you want to ... Then ... add a catalog select the category to which you want to add the catalog, and click Add. In the file selection dialog box, navigate to the catalog (APC file), select it, and click Open. remove a catalog select the catalog, and click Remove. specify a different catalog Select the catalog that you want to replace, and click Browse. In the file selection dialog box, navigate to the catalog (APC file), select it, and click Open. reorder catalogs select the catalog, and click Move Up or Move Down as needed. The order in which the catalogs are listed on the MEP Catalogs tab is also the order in which they are listed during part selection during layout.
- Under Style-Based Content Paths, for each type of content (electrical devices, electrical panels, plumbing fittings, and schematic symbols), specify the folder that contains the content you want available during layout. To do so, click the value for Path, and click
 . In the folder selection dialog box, browse to the folder, select it, and click Open. Note: The Shared Content Path specifies the location for generic part templates, primitives (limited part models from which you can quickly build complete parts), and other configuration files required by the software. It is shared in the sense that it is required by the software regardless of the specific content packs (Global, U.S. Metric, and so on) you are using.
. In the folder selection dialog box, browse to the folder, select it, and click Open. Note: The Shared Content Path specifies the location for generic part templates, primitives (limited part models from which you can quickly build complete parts), and other configuration files required by the software. It is shared in the sense that it is required by the software regardless of the specific content packs (Global, U.S. Metric, and so on) you are using.
AutoCAD MEP 2022 toolset includes part catalogs and content libraries, respectively, containing hundreds of industry-standard parts and style-based objects. However, you can also create your own custom catalogs and custom content. For more information, see Customizing Catalogs, Customizing Catalog-Based Content, and Customizing Style-Based Content.
In the Options dialog box, you specify the locations of the content (part catalogs and style-based content) you need available during layout. If the content is stored on your computer, you specify local locations in the dialog box. If it is stored on a network because it is shared by multiple users, you specify network locations.
You can specify multiple part catalogs for a category. For example, you can specify the duct catalog provided with the software and a custom duct catalog for the Duct category. However, if 2 parts in different catalogs have the same ID or the same name, only the part in the catalog that is higher in the list will be displayed during part selection (for example, when adding MvParts to a drawing or when selecting pipe fittings for a routing preference definition).