You can use the Circuit Manager to create one or more circuits. You typically create panels and circuits in a drawing and add them to an electrical project database. Other drawings can then reference these panels and circuits. You can link any drawing to an electrical project database and then use its panels and circuits in multiple drawings.
You can create circuits at any point in the design process. You can create circuits as you add panels, or at any point after you add panels. You can also create circuits before adding any panels, and assign those circuits after you add panels. You can add one circuit or multiple circuits at once.
To create circuits using the Circuit Manager
To add a single circuit:
To add multiple circuits:
- In the drawing that contains or will contain at least one electrical panel, select a device and click


 .
.
- In the left pane of the Circuit Manager, select the panel to which you want to add one or more circuits.
If you have not yet added any panels, select <Unassigned>. Any new panels are automatically added to <Unassigned>. After you create panels, you can drag and drop circuits from <Unassigned> into the desired panels.
- Add a single circuit using any of the following methods:
- Click
 , (Create New Circuit) or click the drop-down arrow next to Create New Circuit (
, (Create New Circuit) or click the drop-down arrow next to Create New Circuit ( ) to specify a circuit type.
) to specify a circuit type. - Right-click the panel name, and select New <circuit type>.
- Right-click the system type (for example, Power and Lighting) under the panel name, and click New Circuit.
- Click
- Add multiple circuits using any of the following methods:
- Click
 (Create Multiple Circuits).
(Create Multiple Circuits). - Right-click the panel name, and select New Multiple Circuits.
- Click
- In the Create Multiple Circuits dialog box, under Common properties, specify the following:
- Panel: If you selected a panel name before starting this command, this field will be inactive. If you selected <Unassigned>, select a panel from the drop-down list. Select <Unassigned> in this list if you do not want to assign the circuit to a panel yet.
- System Type: Specify a type of system for the circuits.
- System: Specify a system for the circuits.
- Under <System Type> Properties, specify the number of 1-pole, 2-pole, and 3-pole circuits and their respective voltages.
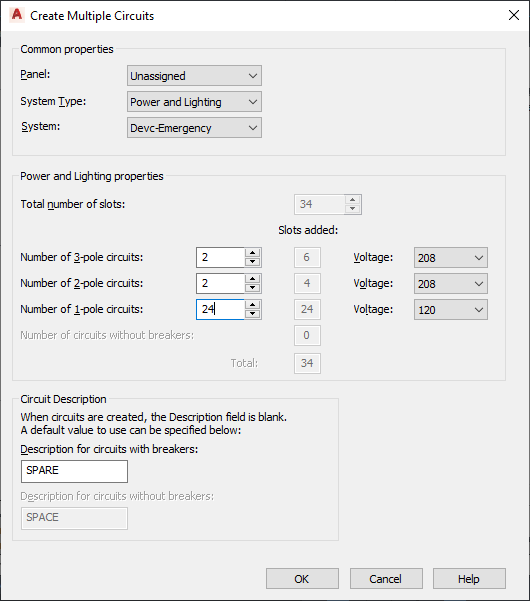 Note: After adding new circuits, update the panel schedules in your drawing. See Updating Panel Schedules for more information.
Note: After adding new circuits, update the panel schedules in your drawing. See Updating Panel Schedules for more information.