The default Quick mode selects all potential boundaries by default for the Trim and Extend commands.
Other effects include the following:
- After you start the TRIM or EXTEND commands, simply select the objects to be trimmed or extended.
- The default options for selecting the segments to be trimmed or extended are individual selection, freehand selection, and two-point fence selection.
- Start a freehand selection by holding down the left mouse button and dragging the cursor through one or more objects.
- Start a fence selection by clicking two points that define a segment crossing through the objects.
- Selected objects that cannot be trimmed are deleted instead.
For example, it's not apparent in the illustration below whether the two wall lines continuing upward and the two lines blocking the doorway are either individual line segments and need to be erased, or part of longer lines that need to be trimmed. Trimming with Quick mode, using a freehand selection for the wall lines and two fence points for the doorway, trims or erases the objects as required.
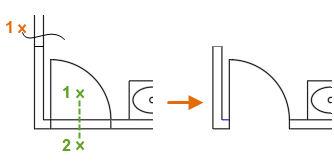
Likewise, extending objects is also faster and more convenient. In the following example, a doorway is being closed up and a wall is being lengthened.
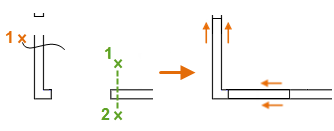
When using TRIM with boundaries that include hatches, the trim and Shift+trim operations in Quick mode use only the boundaries of hatches, not the hatch geometry itself. For example, in this trim operation, rolling over the object that crosses the hatch object highlights the portion to be trimmed, and selecting the object trims it as shown. The internal hatch geometry is excluded from the trim operation.
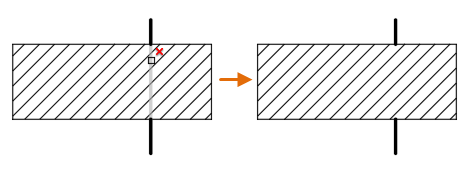
This behavior is controlled by the TRIMEDGES system variable.
Changed Commands
EXTEND - Extends objects to meet the edges of other objects.
TRIM - Trims objects to meet the edges of other objects.
New System Variables
TRIMEDGES - Controls whether trimming and extending to hatches with Quick mode is limited to the edges of the hatches or includes the objects within hatch patterns.
TRIMEXTENDMODE - Controls whether the TRIM and EXTEND commands use streamlined inputs.